How to Fix a Slow Computer Without Buying New Parts
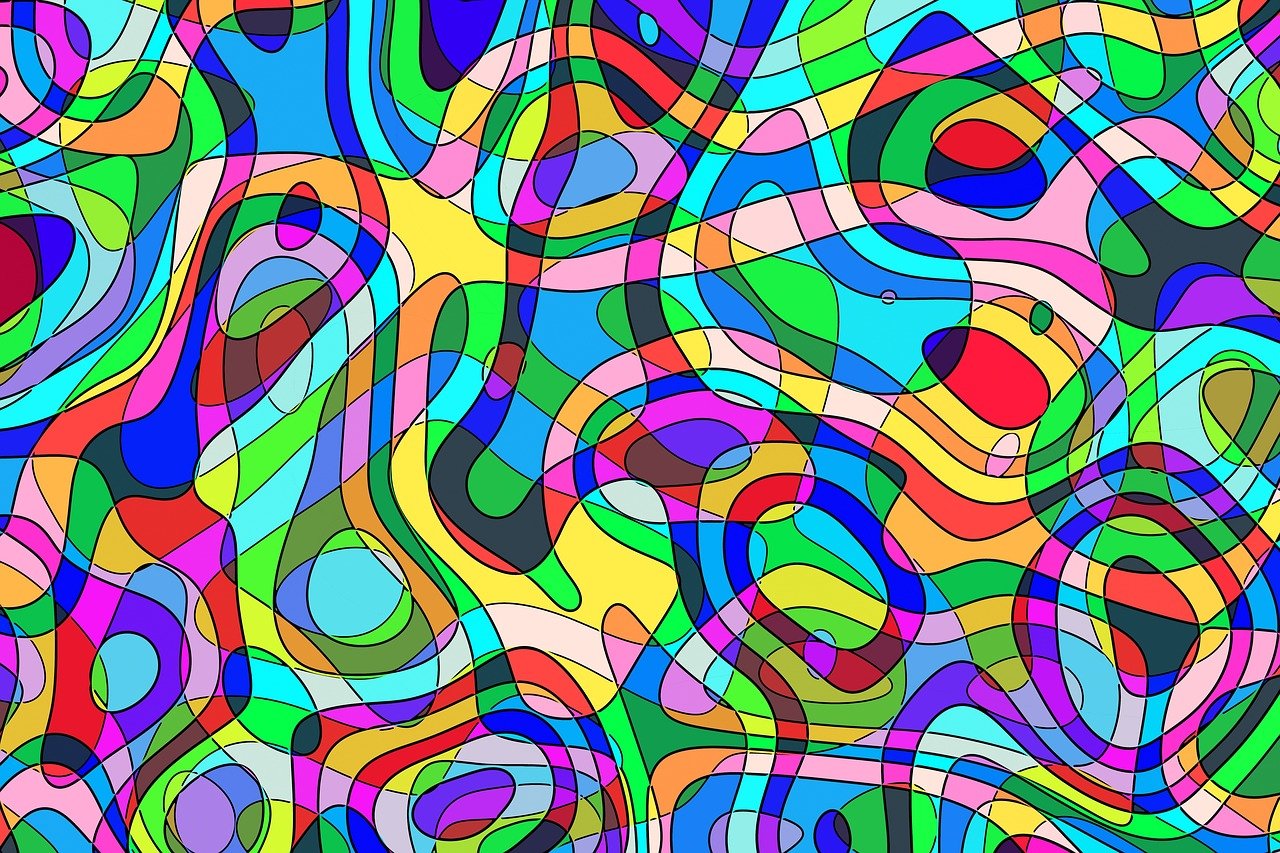
Hey there, amazing readers! 🖐️ Just a quick note: yes, we know there are a lot of ads here. Trust us, we get it—it’s not the prettiest look, but they help us keep this blog alive and kicking. Those pesky little ads cover the costs of all the behind-the-scenes magic, from hosting and tech stuff to creating content we hope you’ll love.
We’re committed to delivering quality posts, and your support (even just sticking around despite the ads) means everything to us. So, bear with us, and thanks for helping us keep the good vibes rolling. Now, on to the fun stuff! 😉
TRANSLATE BUTTON AT THE END OF THE ARTICLE
If you’ve ever sat in front of your computer, watching the spinning wheel of doom (we’ve all been there), wondering why your once-speedy device has slowed to a crawl, don’t worry—you’re not alone!
We’ve all dealt with sluggish computers that seem determined to test our patience.
But before you throw your computer out the window or splurge on expensive upgrades, let’s explore some quick, easy, and cost-free fixes that can bring your computer back to life.
So, grab a cup of coffee (or tea, if that’s your thing) and let’s get started on turning that snail-paced machine into the speed demon it once was!
Step 1: Clean Up Your Hard Drive (Say Goodbye to Clutter)
The first place to start is cleaning up your hard drive.
A cluttered hard drive can drag down your computer’s performance faster than you’d think.
When your hard drive is jam-packed with unnecessary files, it takes longer for your system to find and process data.
Start with Disk Cleanup
Here’s the good news: Windows comes with a built-in tool called Disk Cleanup that makes this process super easy.
Here’s how you can use it:
Open Disk Cleanup: Just type “Disk Cleanup” into your search bar and hit Enter.
The tool will automatically analyze your system and show you a list of files you can delete—temporary files, system files, and even old Windows updates that are no longer needed.
Select what to delete: You can safely check everything on the list, but be sure to read through each item if you’re not sure.
Once you’re ready, hit OK, and poof—space saved!
Organize Your Files
We’re all guilty of dumping files wherever they land—documents, photos, downloads—without a second thought.
But this digital hoarding takes up valuable space.
Here’s what you can do:
Sort and delete: Go through your Downloads and Documents folders and get rid of anything you don’t need.
Old memes from 2015?
Probably safe to delete those.
Move files to an external drive or cloud storage: If you have large media files (videos, photos, etc.) that you want to keep but don’t need every day, consider moving them to an external hard drive or cloud storage service like Google Drive or Dropbox.
This will free up space on your main drive and speed up your computer.
Step 2: Uninstall Unnecessary Programs
If your computer’s feeling sluggish, there’s a good chance you have unnecessary programs taking up precious resources.
You know that free photo editing software you downloaded three years ago?
Yeah, that might be slowing you down.
How to Uninstall Programs
Windows users: Open the Control Panel and navigate to “Uninstall a Program.” Here you’ll see a list of all the programs installed on your computer.
Go through the list and get rid of anything you no longer use.
Be careful, though—don’t delete something if you’re unsure what it does!
Mac users: Simply open your Applications folder, find the program you want to delete, and drag it to the Trash.
Easy peasy!
Disable Startup Programs
Sometimes, the programs you don’t even realize are running can slow down your computer, especially if they launch automatically when you boot up.
Windows: Press Ctrl + Shift + Esc to open the Task Manager, then go to the “Startup” tab.
Here, you’ll see all the programs that start when your computer boots up.
Right-click on any programs you don’t need and click Disable.
Mac: Head to System Preferences > Users & Groups and click on your user profile.
Then click on “Login Items” and uncheck anything you don’t need starting up automatically.
Step 3: Update Your Operating System and Software
One often-overlooked way to keep your computer running smoothly is keeping your operating system and software up to date.
Updates often contain bug fixes and performance improvements that can help speed things up.
Why Updates Matter
Every time your system or a program updates, it’s usually to fix something that was slowing it down.
By keeping your system and applications up to date, you’re ensuring that they run as efficiently as possible.
Windows: Check for updates by going to Settings > Update & Security > Check for Updates.
If there’s anything pending, go ahead and update!
Mac: Open the App Store and click on the “Updates” tab.
If your macOS needs updating, you’ll see it here.
Update everything, especially your system.
Step 4: Scan for Viruses and Malware (They’re Sneakier Than You Think!)
Ah, malware—the bane of every computer’s existence.
Even if you’re careful about where you download files or what sites you visit, malware can sneak into your system and drag everything down.
Run a Full Virus Scan
It’s a good habit to run regular virus and malware scans to ensure nothing shady is lurking in the background.
Most computers come with a built-in antivirus program, but if you don’t have one, there are plenty of free options you can download.
Windows: Windows Defender is a great free tool that comes pre-installed.
Just type Windows Security into the search bar, and run a full virus scan.
Mac: Macs are generally less susceptible to viruses, but it’s still possible.
Tools like Malwarebytes can help you check for malware and remove it safely.
Step 5: Optimize Your Web Browser (Faster Internet, Here We Come!)
If you spend a lot of time online (who doesn’t these days?), your web browser could be part of the problem.
With tons of open tabs, old cached files, and unnecessary extensions, your browser can seriously slow down your computer.
Clear Your Browser Cache
Your browser stores data from websites in a “cache” to load them faster next time, but too much of this data can slow things down.
Chrome/Firefox/Edge: Go to your browser settings and find the option to clear browsing data or cache.
You can clear cookies and other data while you’re at it.
Get Rid of Unnecessary Extensions
We all love browser extensions, but sometimes we install more than we need.
Head to your browser’s settings and check out the extensions you have installed.
If you’re not using them regularly, disable or delete them.
Step 6: Adjust Visual Effects (Fancy, but at What Cost?)
Yes, we all love a sleek, stylish desktop filled with animations, shadows, and all the visual bells and whistles.
But guess what? Those fancy effects could be slowing down your system, especially if you’re using an older computer.
Disable Visual Effects on Windows
You can actually speed things up by turning off unnecessary visual effects.
Right-click on This PC (or My Computer) and select Properties.
Click on Advanced System Settings on the left, then go to the Advanced tab and click Settings under Performance.
Select Adjust for best performance to turn off all visual effects, or go through and pick and choose which ones to keep.
Tweak Visual Settings on Mac
On a Mac, you can reduce transparency and motion to help improve performance.
Go to System Preferences > Accessibility, and click on Display.
Check the box for Reduce Transparency and Reduce Motion to make your Mac run a little smoother.
Step 7: Defragment Your Hard Drive
If you’re using a traditional hard drive (not an SSD), your computer’s data can get fragmented over time, which means it takes longer for your system to find and access files.
Luckily, Windows has a tool that helps you defragment your hard drive and improve performance.
How to Defrag Your Hard Drive
Windows: Type Defragment and Optimize Drives into the search bar, select your hard drive, and click Optimize.
This process can take a little time, but it’s worth it!
Mac users: You’re off the hook!
Macs with modern operating systems automatically defragment their drives, so you don’t need to worry about this one.
There you have it—a complete, step-by-step guide on how to speed up your sluggish computer without spending a dime on new parts!
With a little digital tidying up, some strategic updates, and a couple of performance tweaks, you’ll have your computer running smoother and faster, just like the good old days.
Now, take a deep breath, enjoy your newly refreshed system, and get back to doing what you love—without the frustration of a slow computer!

The Enlightenment Journey is a remarkable collection of writings authored by a distinguished group of experts in the fields of spirituality, new age, and esoteric knowledge.
This anthology features a diverse assembly of well-experienced authors who bring their profound insights and credible perspectives to the forefront.
Each contributor possesses a wealth of knowledge and wisdom, making them authorities in their respective domains.
Together, they offer readers a transformative journey into the realms of spiritual growth, self-discovery, and esoteric enlightenment.
The Enlightenment Journey is a testament to the collective expertise of these luminaries, providing readers with a rich tapestry of ideas and information to illuminate their spiritual path.
Our Diverse Expertise 🌟
While our primary focus is on spirituality and esotericism, we are equally passionate about exploring a wide range of other topics and niches 🌍📚. Our experienced team is dedicated to delivering high-quality, informative content across various subjects ✨.
To ensure we provide the most accurate and valuable insights, we collaborate with trusted experts in their respective domains 🧑🏫👩🏫. This allows us to offer well-rounded perspectives and knowledge to our readers.
Our blog originally focused on spirituality and metaphysics, but we’ve since expanded to cover a wide range of niches. Don’t worry—we continue to publish a lot of articles on spirituality! Frequently visit our blog to explore our diverse content and stay tuned for more insightful reads.





