How to Take a Screenshot: Your Joyful Guide to Capturing Moments
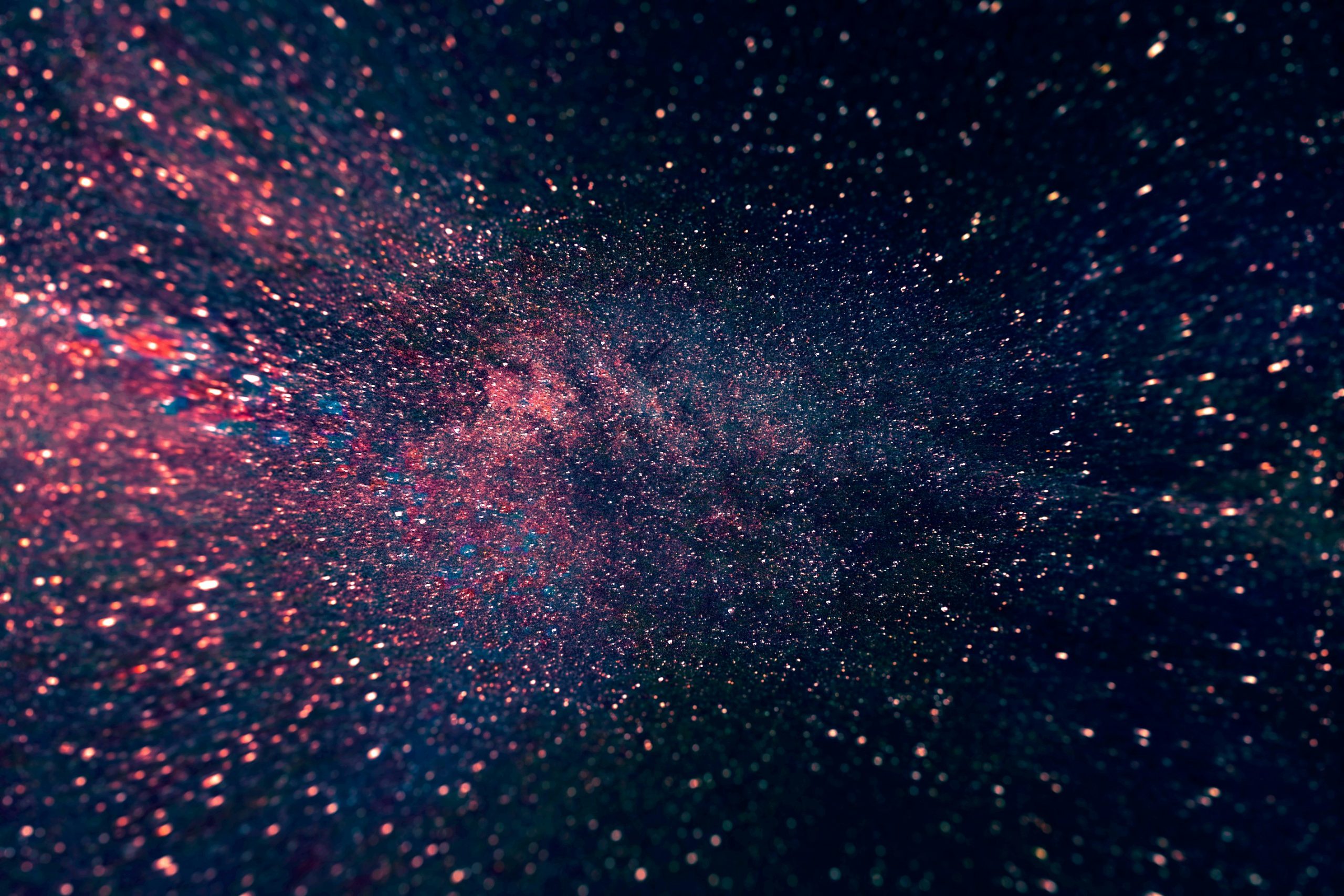
Hey there, amazing readers! 🖐️ Just a quick note: yes, we know there are a lot of ads here. Trust us, we get it—it’s not the prettiest look, but they help us keep this blog alive and kicking. Those pesky little ads cover the costs of all the behind-the-scenes magic, from hosting and tech stuff to creating content we hope you’ll love.
We’re committed to delivering quality posts, and your support (even just sticking around despite the ads) means everything to us. So, bear with us, and thanks for helping us keep the good vibes rolling. Now, on to the fun stuff! 😉
TRANSLATE BUTTON AT THE END OF THE ARTICLE
Introduction
Hey there, friends!
Have you ever found yourself in a situation where you wanted to capture a funny meme, an important message, or a beautiful piece of art on your screen?
Well, you’re in luck because today we’re diving into the delightful world of screenshots!
Whether you’re using a smartphone, tablet, or computer, I’m here to guide us through the process of taking a screenshot.
So, grab a comfy seat and let’s explore how to freeze those precious digital moments together!
What is a Screenshot?
Before we get into the nitty-gritty of how to take a screenshot, let’s take a moment to chat about what a screenshot actually is.
In simple terms, a screenshot (or screen capture) is an image of whatever is displayed on your screen at a particular moment.
It’s like hitting the pause button on your screen and capturing everything just as it is!
Screenshots can be incredibly useful for various reasons:
Sharing Information: Need to show a friend an interesting article?
A screenshot can make it easy to share exactly what you’re looking at without needing to type everything out.
Documenting Issues: If you’re experiencing a problem with an app or software, taking a screenshot can help provide context when seeking help.
Preserving Memories: Whether it’s a heartfelt conversation or a beautiful photo, screenshots can help us save those digital memories for future reminiscing.
Now that we’re on the same page about what a screenshot is, let’s get into how to take one on different devices!
Taking Screenshots on Smartphones
Let’s start with our trusty smartphones.
No matter if you’re Team Android or Team iPhone, capturing your screen is super easy!
Here’s how to do it:
For iPhone Users
Locate the Right Buttons: For iPhones without a Home button, you’ll want to press the Side Button and the Volume Up button simultaneously.
If you have an iPhone with a Home button, press the Home button and the Side button together.
Capture the Moment: You’ll see a quick flash on your screen, and hear a camera shutter sound if your sound is on.
Voilà!
Your screenshot is taken!
Find Your Screenshot: It will be saved automatically to your Photos app in the “Screenshots” album.
You can easily edit, share, or delete it from there.
For Android Users
Press the Right Buttons: The most common method for most Android devices is to press the Power button and the Volume Down button simultaneously.
Keep holding them until you see a flash on the screen.
Get Your Screenshot: Just like on the iPhone, you’ll hear a sound or see a flash to indicate it’s done.
Locate Your Screenshot: It will be saved in the Gallery app, typically under the “Screenshots” folder.
Pro Tip
If you want to get fancy, many smartphones also allow you to take scrolling screenshots to capture entire pages (like long articles or chats).
Just look for the scrolling screenshot option after taking the initial shot!
Taking Screenshots on Tablets
Taking screenshots on tablets is quite similar to smartphones, but let’s break it down for clarity.
For iPad Users
Press the Right Buttons: If your iPad has a Home button, press the Home button and the Top button simultaneously.
For newer iPads without a Home button, press the Top button and the Volume Up button together.
Capture It: Just like the iPhone, your screen will flash, indicating a successful screenshot.
Find Your Screenshot: Check your Photos app under the “Screenshots” album to find your new capture.
For Android Tablets
Use the Same Buttons: Press the Power button and the Volume Down button together, just like on Android smartphones.
Capture It: You’ll see the familiar flash that shows you’ve successfully taken a screenshot.
Locate Your Screenshot: It’ll be in the Gallery app, typically under “Screenshots.”
Taking Screenshots on Computers
Now that we’ve got our mobile devices covered, let’s turn our attention to computers.
Taking a screenshot on a computer is just as simple, and I can’t wait to share how!
For Windows Users
Using the Print Screen Key: Locate the “Print Screen” (often abbreviated as “PrtScn”) key on your keyboard.
Pressing it will capture the entire screen.
Save Your Screenshot:
To capture just the active window, press “Alt” + “PrtScn.”
If you want to capture a specific area, press “Windows” + “Shift” + “S.” This opens a snipping tool where you can select the area you want to capture.
Find Your Screenshot: If you used the Print Screen key, open a program like Microsoft Paint, paste (Ctrl + V), and save it.
If you used the snipping tool, it will usually save to your clipboard, allowing you to paste it wherever you want.
For Mac Users
Capture the Entire Screen: Press “Command” + “Shift” + “3.” You’ll hear a shutter sound, and the screenshot will save directly to your desktop.
Capture a Specific Area: Press “Command” + “Shift” + “4.” This allows you to drag and select the area you want to capture.
Capture a Specific Window: After pressing “Command” + “Shift” + “4,” hit the spacebar, then click on the window you want to capture.
Locate Your Screenshot: All screenshots will be saved directly to your desktop, making them easy to find!
Editing and Sharing Your Screenshots
Now that we know how to take screenshots, let’s discuss what to do with them!
Once you’ve captured a screenshot, you might want to edit or share it.
Here are some cheerful tips for doing just that:
1. Editing Your Screenshot
Most devices come with built-in editing tools to help us tweak our screenshots.
Whether it’s cropping, adding text, or drawing doodles, don’t hesitate to have a little fun!
On Mobile Devices: After taking a screenshot, a preview often pops up, allowing you to edit right away.
Use the tools provided to make any necessary adjustments.
On Computers: Open the screenshot in an editing software like Paint (Windows) or Preview (Mac).
Here, we can crop, annotate, or adjust colors as needed.
2. Sharing Your Screenshot
Sharing is caring!
Once you’ve edited your screenshot to perfection, you might want to send it to friends or post it on social media.
Via Messaging Apps: Most messaging apps allow you to attach images directly.
Simply select your edited screenshot and hit send!
On Social Media: When posting, you can often upload screenshots directly from your device’s photo gallery or desktop.
Fun and Creative Ways to Use Screenshots
Now that we know the basics, let’s explore some fun and creative ways to use our screenshots.
The possibilities are endless!
1. Creating Tutorials
If you love helping others, screenshots can be a fantastic tool for creating tutorials.
You can capture step-by-step processes to guide someone through a task, whether it’s setting up an app or troubleshooting a tech issue.
2. Making Mood Boards
Screenshots are perfect for compiling inspiration!
Use them to gather images, quotes, and ideas for a project.
You can create a digital mood board that sparks creativity.
3. Documenting Progress
Are you working on a project or studying for a test?
Use screenshots to document your progress or capture important information you want to revisit later.
4. Sharing Funny Moments
Let’s face it—some of the best moments happen online!
Capture funny conversations or hilarious memes to share with friends.
We all love a good laugh!
Conclusion
And there you have it, my wonderful friends!
We’ve explored the ins and outs of how to take a screenshot on various devices, and I hope you feel more confident capturing those precious moments.
Remember, whether it’s sharing an important piece of information or saving a fun memory, screenshots are a handy tool in our digital toolbox.
So go ahead, start capturing those moments and let your creativity flow!
Happy screenshotting, everyone! 🌟

The Enlightenment Journey is a remarkable collection of writings authored by a distinguished group of experts in the fields of spirituality, new age, and esoteric knowledge.
This anthology features a diverse assembly of well-experienced authors who bring their profound insights and credible perspectives to the forefront.
Each contributor possesses a wealth of knowledge and wisdom, making them authorities in their respective domains.
Together, they offer readers a transformative journey into the realms of spiritual growth, self-discovery, and esoteric enlightenment.
The Enlightenment Journey is a testament to the collective expertise of these luminaries, providing readers with a rich tapestry of ideas and information to illuminate their spiritual path.
Our Diverse Expertise 🌟
While our primary focus is on spirituality and esotericism, we are equally passionate about exploring a wide range of other topics and niches 🌍📚. Our experienced team is dedicated to delivering high-quality, informative content across various subjects ✨.
To ensure we provide the most accurate and valuable insights, we collaborate with trusted experts in their respective domains 🧑🏫👩🏫. This allows us to offer well-rounded perspectives and knowledge to our readers.
Our blog originally focused on spirituality and metaphysics, but we’ve since expanded to cover a wide range of niches. Don’t worry—we continue to publish a lot of articles on spirituality! Frequently visit our blog to explore our diverse content and stay tuned for more insightful reads.





