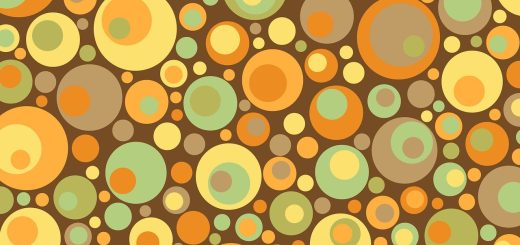How to Connect AirPods to Laptop: A Simple Guide!

Before diving in, please note: This post is for informational purposes only. If you’d like to know more about how we approach topics, feel free to check out our friendly Disclaimer Page.
Hey there, amazing readers! 🖐️ Just a quick note: yes, we know there are a lot of ads here. Trust us, we get it—it’s not the prettiest look, but they help us keep this blog alive and kicking. Those pesky little ads cover the costs of all the behind-the-scenes magic, from hosting and tech stuff to creating content we hope you’ll love.
We’re committed to delivering quality posts, and your support (even just sticking around despite the ads) means everything to us. So, bear with us, and thanks for helping us keep the good vibes rolling. Now, on to the fun stuff! 😉
TRANSLATE BUTTON AT THE END OF THE ARTICLE
Hey there, friends!
Today, we’re diving into the world of tech with a fun and straightforward topic: how to connect our beloved AirPods to a laptop.
Whether you’re working from home, enjoying some tunes, or catching up on a favorite show, having those sweet AirPods connected to our laptop can make the experience so much better!
So, let’s take a journey together and discover just how easy this is.
Why Use AirPods with a Laptop?
Before we get into the nitty-gritty of connecting our AirPods, let’s chat about why it’s a great idea to use them with our laptops.
Portability: AirPods are lightweight and easy to carry around.
Unlike traditional wired headphones, they let us move freely without getting tangled up.
If we’re working on the go, that’s a huge plus!
Sound Quality: Apple’s AirPods offer impressive sound quality, which enhances our listening experience.
Whether we’re gaming, watching movies, or participating in virtual meetings, we want our audio to be clear and crisp!
Convenience: With features like automatic pairing and seamless switching between devices, AirPods are designed for convenience.
Once we connect them to our laptop, they’ll remember our device for future use.
Now that we’ve explored the perks, let’s jump into the fun part: connecting our AirPods to our laptops!
Step-by-Step Guide to Connecting AirPods
Connecting our AirPods to a laptop is a straightforward process.
Whether we’re using a Windows laptop or a MacBook, the steps are easy to follow.
Let’s break it down!
For MacBook Users
If you’re using a MacBook, here’s how we can connect our AirPods in just a few simple steps:
Step 1: Open Bluetooth Settings
Start by clicking the Apple menu (the apple logo) in the top-left corner of the screen.
Select System Preferences from the drop-down menu.
Now, click on Bluetooth.
This will open the Bluetooth settings window.
Step 2: Put AirPods in Pairing Mode
Grab your AirPods and make sure they’re in their charging case.
Open the lid of the charging case but don’t take the AirPods out just yet.
Press and hold the small button on the back of the case until the light on the front starts to blink white.
This means your AirPods are in pairing mode and ready to connect!
Step 3: Connect the AirPods
In the Bluetooth settings on your MacBook, you should see your AirPods listed.
Click the Connect button next to your AirPods.
Once they’re connected, the status will change to “Connected,” and you’ll be able to hear audio through your AirPods.
For Windows Laptop Users
Now, if you’re on a Windows laptop, don’t worry!
Connecting AirPods is just as easy.
Here’s how:
Step 1: Access Bluetooth Settings
Click on the Start Menu (the Windows icon) at the bottom-left corner of your screen.
Select Settings (the gear icon).
Click on Devices, and then select Bluetooth & other devices from the left sidebar.
Step 2: Put AirPods in Pairing Mode
Just like with the MacBook, take your AirPods, ensure they are in the charging case, and open the lid.
Press and hold the button on the back of the case until the light starts blinking white.
Step 3: Add Bluetooth or Other Device
Back on your laptop, click on the Add Bluetooth or other device button at the top.
Select Bluetooth from the list that appears.
Look for your AirPods in the list of available devices and click on them to connect.
Step 4: Complete the Connection
Once connected, you’ll see a confirmation message.
Now, you’re all set to enjoy your music, movies, and games with your AirPods!
Troubleshooting Connection Issues
Sometimes, we might run into a few hiccups while trying to connect our AirPods.
Don’t fret!
Here are some common issues and how to fix them:
AirPods Not Showing Up
Make Sure Bluetooth is Enabled: Double-check that Bluetooth is turned on in your laptop’s settings.
Put AirPods Back in Case: Close the lid of the charging case and wait a few seconds before opening it again to reset the pairing mode.
Check Battery Levels: Ensure your AirPods are charged.
If they’re low on battery, they may not connect properly.
Connection Drops or Audio Issues
Forget and Reconnect: If your AirPods keep disconnecting, try forgetting them in your Bluetooth settings and reconnecting.
Update Drivers: For Windows users, outdated Bluetooth drivers can cause issues.
Make sure your drivers are up to date.
Check Audio Settings: Ensure that your audio output is set to AirPods in your sound settings.
Tips for Using AirPods with a Laptop
Now that we’ve connected our AirPods to our laptop, let’s chat about some tips to make the most out of our experience!
Adjust Volume: We can control the volume directly from our laptop.
Make sure it’s at a comfortable level for listening!
Use Siri or Voice Commands: If you’re using AirPods Pro or AirPods (3rd generation), we can activate Siri by saying “Hey Siri” or by double-tapping the AirPods to control playback and ask questions without lifting a finger!
Explore Equalizer Settings: Some laptops have equalizer settings that allow us to customize the audio experience further.
Let’s take a look in our audio settings!
Keep Them Charged: To ensure we’re ready to go whenever we need our AirPods, keep them charged in their case when not in use.
Take Breaks: If we’re using our AirPods for extended periods, don’t forget to take breaks.
Our ears will thank us!
Conclusion: Enjoy Your AirPods!
And there we have it!
Connecting AirPods to a laptop is not only simple but also enhances our overall experience whether we’re working, gaming, or just chilling out with some music.
I hope this guide has helped you feel more confident about connecting your AirPods to your laptop.
Let’s enjoy our favorite tunes and shows with the incredible sound quality that AirPods bring.
If you have any questions or tips about using AirPods with your laptop, feel free to share!
Happy listening, everyone!

The Enlightenment Journey is a remarkable collection of writings authored by a distinguished group of experts in the fields of spirituality, new age, and esoteric knowledge.
This anthology features a diverse assembly of well-experienced authors who bring their profound insights and credible perspectives to the forefront.
Each contributor possesses a wealth of knowledge and wisdom, making them authorities in their respective domains.
Together, they offer readers a transformative journey into the realms of spiritual growth, self-discovery, and esoteric enlightenment.
The Enlightenment Journey is a testament to the collective expertise of these luminaries, providing readers with a rich tapestry of ideas and information to illuminate their spiritual path.
Our Diverse Expertise 🌟
While our primary focus is on spirituality and esotericism, we are equally passionate about exploring a wide range of other topics and niches 🌍📚. Our experienced team is dedicated to delivering high-quality, informative content across various subjects ✨.
To ensure we provide the most accurate and valuable insights, we collaborate with trusted experts in their respective domains 🧑🏫👩🏫. This allows us to offer well-rounded perspectives and knowledge to our readers.
Our blog originally focused on spirituality and metaphysics, but we’ve since expanded to cover a wide range of niches. Don’t worry—we continue to publish a lot of articles on spirituality! Frequently visit our blog to explore our diverse content and stay tuned for more insightful reads.