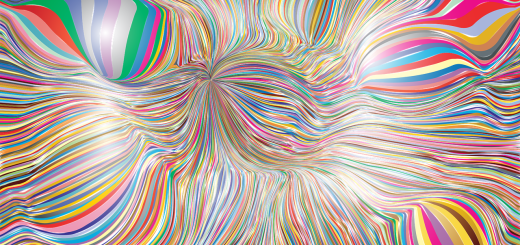How to Take a Picture of the Screen on Windows: A Complete Guide
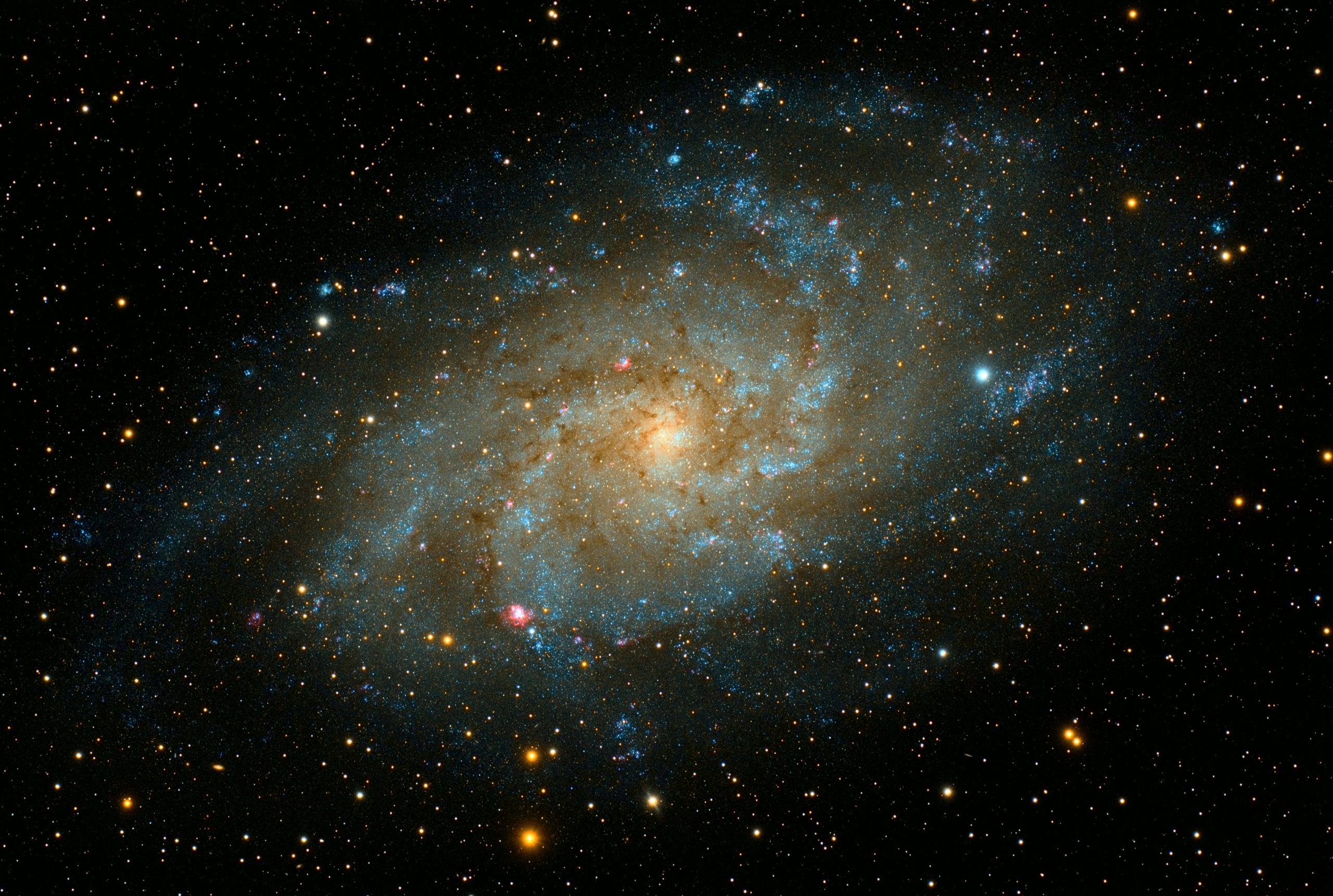
Hey there, amazing readers! 🖐️ Just a quick note: yes, we know there are a lot of ads here. Trust us, we get it—it’s not the prettiest look, but they help us keep this blog alive and kicking. Those pesky little ads cover the costs of all the behind-the-scenes magic, from hosting and tech stuff to creating content we hope you’ll love.
We’re committed to delivering quality posts, and your support (even just sticking around despite the ads) means everything to us. So, bear with us, and thanks for helping us keep the good vibes rolling. Now, on to the fun stuff! 😉
TRANSLATE BUTTON AT THE END OF THE ARTICLE
Have you ever found yourself in a situation where you need to capture something on your screen but aren’t quite sure how to do it?
Whether it’s a funny meme, an important document, or a particularly impressive game moment, knowing how to take a picture of the screen on Windows can be incredibly handy.
Fortunately, I’m here to guide us through this simple yet essential skill.
Let’s dive into the various methods available for taking screenshots on Windows, and I’ll share some tips and tricks along the way!
Understanding Screenshots
First, let’s talk about what a screenshot actually is.
A screenshot is an image taken to capture whatever is displayed on your computer screen at that moment.
This can be useful for various purposes, including sharing information, creating tutorials, or simply saving something you find interesting.
Why Do We Need Screenshots?
Screenshots can be beneficial in countless scenarios:
Sharing Information: Need to show someone a specific error message?
A screenshot gets the point across quickly.
Creating Tutorials: Screenshots can illustrate steps in a guide or tutorial, making it easier for others to follow along.
Keeping Records: Whether it’s receipts, emails, or important documents, screenshots can serve as a digital backup.
Capturing Memories: Let’s not forget those hilarious gaming moments or beautiful visuals that we want to remember!
Getting Started: Basic Screenshot Methods
Now that we understand what screenshots are and why they’re useful, let’s get into how we can take them on Windows.
There are several methods available, each with its own advantages, so we can choose what works best for our needs.
1. Using the Print Screen Key
The simplest way to take a screenshot on Windows is by using the Print Screen key, often labeled as “PrtScn” on your keyboard.
Full Screen Capture: Pressing the Print Screen key will capture the entire screen and copy it to your clipboard.
You can then paste it into an image editing program or document by pressing Ctrl + V.
Active Window Capture: If you only want to capture the currently active window, press Alt + PrtScn.
This will take a screenshot of the active window and copy it to your clipboard.
Saving Directly: For Windows 10 and later versions, pressing Windows key + PrtScn captures the entire screen and saves it directly as a file.
You’ll find it in the Screenshots folder within your Pictures library.
2. Snipping Tool
The Snipping Tool is a built-in application on Windows that offers a bit more functionality than the Print Screen key.
It allows us to take screenshots of specific areas of our screen.
Here’s how to use it:
Open the Snipping Tool: Type “Snipping Tool” in the search bar and open the application.
Choose the Snip Type: Click on “Mode” to choose how you want to capture the screen:
- Free-form Snip: Draw a freeform shape around what you want to capture.
Rectangular Snip: Click and drag to create a rectangular selection.
Window Snip: Capture a specific window.
Full-screen Snip: Capture the entire screen.
Take the Snip: After selecting your snip type, click “New” and use your mouse to select the area you want to capture.
Once you release the mouse button, the screenshot will appear in the Snipping Tool window, where you can save it or annotate it as needed.
3. Snip & Sketch
In newer versions of Windows, the Snip & Sketch tool offers an updated interface for taking screenshots.
It combines the features of the Snipping Tool with additional editing options.
Here’s how to use it:
Open Snip & Sketch: Type “Snip & Sketch” in the search bar to open the application.
Take a Screenshot: Click on the “New” button.
You can also use the shortcut Windows key + Shift + S to start the snipping process immediately.
Your screen will dim, and you can choose from four snip options (rectangular, freeform, window, or full-screen).
Edit and Save: After taking the screenshot, it will be copied to your clipboard, and a notification will appear.
Click on the notification to open the screenshot in Snip & Sketch, where you can annotate or edit before saving.
4. Game Bar
If you’re a gamer, you’ll be thrilled to know that Windows has a built-in Game Bar that allows you to take screenshots while playing games.
Here’s how to use it:
Open Game Bar: Press Windows key + G while in a game to open the Game Bar.
Take a Screenshot: Click the camera icon, or use the shortcut Windows key + Alt + PrtScn to capture the screen.
The screenshot will be saved in the Captures folder, located within your Videos library.
Advanced Screenshot Techniques
Once we’ve mastered the basics, there are a few more advanced techniques we can explore to enhance our screenshot game.
1. Annotating Screenshots
Sometimes a picture is worth a thousand words, but adding a few annotations can make it even clearer.
Both the Snipping Tool and Snip & Sketch allow us to draw, highlight, or add text to our screenshots.
Using Snip & Sketch: After capturing a screenshot, use the pen, highlighter, or text tool to make any necessary notes or highlights.
Once finished, save or share the edited screenshot.
2. Organizing Screenshots
As we start taking more screenshots, it’s essential to keep them organized.
Here are a few tips:
Create Folders: Organize your screenshots into folders based on projects, topics, or dates.
This will help you quickly locate specific images when you need them.
Rename Files: Give your screenshots descriptive names to easily identify their content later.
For example, instead of “Screenshot_2023_01_01.png,” consider using “ImportantEmail_Screenshot.png.”
Use Cloud Storage: Consider using cloud storage services like OneDrive or Google Drive to back up your screenshots and access them from anywhere.
3. Using Third-Party Screenshot Tools
If we’re looking for more features than Windows offers by default, we might want to explore third-party screenshot tools.
Some popular options include:
Greenshot: This free tool provides a user-friendly interface with options for annotations, highlighting, and more.
Lightshot: A lightweight application that allows us to take quick screenshots and share them instantly via a link.
Snagit: A premium tool offering advanced features like video recording, panoramic capture, and extensive editing capabilities.
Troubleshooting Common Issues
While taking screenshots on Windows is usually a straightforward process, we might encounter some hiccups along the way.
Here are some common issues and how to troubleshoot them:
1. Print Screen Key Not Working
If the Print Screen key isn’t capturing screenshots, it might be due to a few reasons:
Keyboard Issues: Check if the key is functioning properly.
Try pressing other keys to see if your keyboard responds.
Conflicting Software: Some applications may interfere with the Print Screen function.
Try closing unnecessary programs and see if it resolves the issue.
2. Screenshots Not Saving
If your screenshots aren’t saving as expected:
Check the File Location: Make sure you’re looking in the right folder.
For the Print Screen method, the default location is the Pictures > Screenshots folder.
Insufficient Storage: Ensure your device has enough storage space to save new files.
3. Screenshot Quality
If your screenshots appear blurry or distorted:
Check Display Settings: Ensure your screen resolution is set to the recommended level for better image quality.
Use Editing Tools: Use editing tools to adjust the clarity and contrast of your screenshots before sharing.
Conclusion
Congratulations!
We’ve now explored the wonderful world of taking screenshots on Windows.
From simple methods like using the Print Screen key to more advanced techniques with Snip & Sketch and third-party tools, we have a variety of options at our disposal.
Remember, screenshots are not just about capturing images; they are a fantastic way to communicate, share, and document our digital lives.
Whether we’re sharing a funny meme with friends, documenting a work process, or simply saving a memory, knowing how to take a picture of the screen is a valuable skill we can all benefit from.
If you have any favorite methods or tips for taking screenshots, I’d love to hear them!
Let’s keep sharing and learning together, making our digital experiences even better!

The Enlightenment Journey is a remarkable collection of writings authored by a distinguished group of experts in the fields of spirituality, new age, and esoteric knowledge.
This anthology features a diverse assembly of well-experienced authors who bring their profound insights and credible perspectives to the forefront.
Each contributor possesses a wealth of knowledge and wisdom, making them authorities in their respective domains.
Together, they offer readers a transformative journey into the realms of spiritual growth, self-discovery, and esoteric enlightenment.
The Enlightenment Journey is a testament to the collective expertise of these luminaries, providing readers with a rich tapestry of ideas and information to illuminate their spiritual path.
Our Diverse Expertise 🌟
While our primary focus is on spirituality and esotericism, we are equally passionate about exploring a wide range of other topics and niches 🌍📚. Our experienced team is dedicated to delivering high-quality, informative content across various subjects ✨.
To ensure we provide the most accurate and valuable insights, we collaborate with trusted experts in their respective domains 🧑🏫👩🏫. This allows us to offer well-rounded perspectives and knowledge to our readers.
Our blog originally focused on spirituality and metaphysics, but we’ve since expanded to cover a wide range of niches. Don’t worry—we continue to publish a lot of articles on spirituality! Frequently visit our blog to explore our diverse content and stay tuned for more insightful reads.