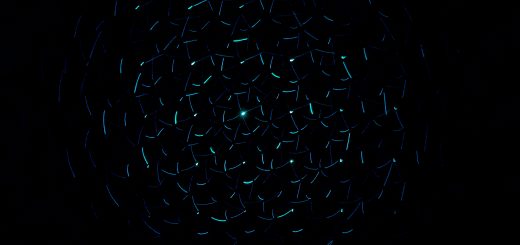How to Make Windows 11 Look Like Windows 10: A Step-by-Step Guide

Before diving in, please note: This post is for informational purposes only. If you’d like to know more about how we approach topics, feel free to check out our friendly Disclaimer Page.
Hey there, amazing readers! 🖐️ Just a quick note: yes, we know there are a lot of ads here. Trust us, we get it—it’s not the prettiest look, but they help us keep this blog alive and kicking. Those pesky little ads cover the costs of all the behind-the-scenes magic, from hosting and tech stuff to creating content we hope you’ll love.
We’re committed to delivering quality posts, and your support (even just sticking around despite the ads) means everything to us. So, bear with us, and thanks for helping us keep the good vibes rolling. Now, on to the fun stuff! 😉
TRANSLATE BUTTON AT THE END OF THE ARTICLE
Windows 11 is packed with features, improved performance, and a fresh new design that many users find appealing.
However, if you’re someone who feels more comfortable with the look and feel of Windows 10, you’re not alone.
The new interface, centered taskbar, and the overall design might feel unfamiliar or even unnecessary to some.
Thankfully, with a few tweaks, you can make Windows 11 look and behave more like Windows 10.
In this article, we’ll guide you through a series of steps that can help you revert some of Windows 11’s visual features to make it resemble Windows 10’s familiar interface.
Let’s dive in and get started!
1. Move the Taskbar Icons Back to the Left
In Windows 11, Microsoft has moved the Start menu and taskbar icons to the center of the screen, a design change that many Windows 10 users aren’t fond of.
Fortunately, you can change this behavior to restore the left-aligned taskbar icons, just like in Windows 10.
How to Move Taskbar Icons to the Left:
Right-click on the taskbar and select Taskbar settings.
Scroll down to the Taskbar behaviors section.
Look for the option that says Taskbar alignment.
Click the drop-down menu and select Left.
Your taskbar icons will now be aligned to the left, similar to how they were in Windows 10.
2. Bring Back the Classic Start Menu
One of the most significant changes in Windows 11 is the new Start Menu.
While it offers a more streamlined and modern design, it might not feel as familiar to those who love the classic Windows 10 Start Menu.
Fortunately, there are ways to bring back the old look.
Using Third-Party Software:
To bring back the Windows 10 Start Menu, you’ll need to install a third-party program.
A popular tool for this purpose is StartAllBack or Classic Shell.
Download and install StartAllBack (it’s a paid app, but it offers a free trial).
Open the app and choose Windows 10 style from the settings.
Customize the Start Menu, taskbar, and even the file explorer to match Windows 10’s interface.
StartAllBack will restore the classic Start Menu, including the look and feel you’re accustomed to in Windows 10.
3. Change the Taskbar Color
Windows 11 uses a more transparent taskbar with softer tones, but you can make it look more like the solid color taskbar from Windows 10.
How to Change the Taskbar Color:
Right-click on the desktop and select Personalize.
In the left panel, choose Colors.
Scroll down to Choose your color and set it to Dark or Light, depending on your preference.
Toggle Transparency effects to Off.
You can also pick a custom accent color for a more personalized look.
This will give your taskbar a more solid, no-frills look reminiscent of Windows 10.
4. Remove the Widgets Button
Windows 11 introduces a widgets panel accessible from the taskbar, but if you don’t find it useful, it can take up unnecessary space.
Windows 10 doesn’t have a widgets feature, so if you want to make Windows 11 feel more like Windows 10, it’s best to remove this button.
How to Remove the Widgets Button:
Right-click on the taskbar and select Taskbar settings.
Find the option for Widgets and toggle it Off.
This will remove the widgets icon from the taskbar, helping restore a more classic taskbar layout like Windows 10.
5. Disable Virtual Desktops
Windows 11 brings a new virtual desktops feature, allowing users to create multiple desktops for different tasks.
While this feature can be useful, it’s not a part of the Windows 10 experience, so you may want to turn it off.
How to Disable Virtual Desktops:
Right-click on the taskbar and select Taskbar settings.
Scroll down and find Task View under the Taskbar items section.
Toggle the Task View button Off.
This removes the task view button and disables the virtual desktop feature, giving you the traditional Windows 10 setup where you only have one desktop by default.
6. Get the Classic File Explorer Back
Windows 11 introduces a new File Explorer that features a simplified ribbon and different layouts.
If you prefer the old File Explorer from Windows 10, you can bring it back with third-party tools.
Using OldNewExplorer:
Download OldNewExplorer (a free tool available online).
Install the tool and follow the on-screen instructions to tweak your File Explorer settings.
Enable the option to revert to the Windows 10-style File Explorer.
This will bring back the classic navigation pane and toolbar from Windows 10, helping you feel right at home when browsing files.
7. Restore the Classic Control Panel
Windows 11 has moved many settings to the modern Settings app, but some users still prefer the Control Panel that was prevalent in Windows 10.
How to Access the Control Panel:
Open File Explorer.
In the address bar, type Control Panel and hit Enter.
Alternatively, you can pin the Control Panel to the Start Menu for easy access.
Right-click on it in the search results and select Pin to Start.
8. Revert to Windows 10’s Default Icons
Windows 11 uses a modern set of icons, which are more rounded and colorful.
If you prefer the older, more familiar icons from Windows 10, you can restore them.
How to Change Icons:
Right-click on the desktop and select Personalize.
Click Themes in the left sidebar.
Under Related Settings, select Desktop icon settings.
From here, you can change individual desktop icons (like “This PC,” “Network,” and “Recycle Bin”) to the classic versions.
9. Disable Snap Layouts and Snap Groups
Windows 11 introduced Snap Layouts and Snap Groups to enhance multitasking, but these can be a little too modern for some users.
If you prefer the simpler snap feature from Windows 10, you can turn these features off.
How to Disable Snap Features:
Go to Settings > System > Multitasking.
Toggle Snap windows to Off.
This will disable the Snap Layouts and Snap Groups, reverting to the simpler snap-to-grid feature from Windows 10.
Conclusion: Embrace the Best of Both Worlds
While Windows 11 brings a host of new features and a fresh design, it’s totally possible to make it feel like Windows 10 again.
By following these simple steps, you can customize the look and feel of your Windows 11 PC to resemble the older version, allowing you to enjoy the best of both worlds: new functionality with the familiarity of the classic interface.
Remember, customization is key!
Whether you prefer the modern aesthetics of Windows 11 or the comfort of Windows 10, Windows offers a flexible environment that can adapt to your personal preferences.

The Enlightenment Journey is a remarkable collection of writings authored by a distinguished group of experts in the fields of spirituality, new age, and esoteric knowledge.
This anthology features a diverse assembly of well-experienced authors who bring their profound insights and credible perspectives to the forefront.
Each contributor possesses a wealth of knowledge and wisdom, making them authorities in their respective domains.
Together, they offer readers a transformative journey into the realms of spiritual growth, self-discovery, and esoteric enlightenment.
The Enlightenment Journey is a testament to the collective expertise of these luminaries, providing readers with a rich tapestry of ideas and information to illuminate their spiritual path.
Our Diverse Expertise 🌟
While our primary focus is on spirituality and esotericism, we are equally passionate about exploring a wide range of other topics and niches 🌍📚. Our experienced team is dedicated to delivering high-quality, informative content across various subjects ✨.
To ensure we provide the most accurate and valuable insights, we collaborate with trusted experts in their respective domains 🧑🏫👩🏫. This allows us to offer well-rounded perspectives and knowledge to our readers.
Our blog originally focused on spirituality and metaphysics, but we’ve since expanded to cover a wide range of niches. Don’t worry—we continue to publish a lot of articles on spirituality! Frequently visit our blog to explore our diverse content and stay tuned for more insightful reads.