How to Resolve Tech Issues Quickly and Effectively
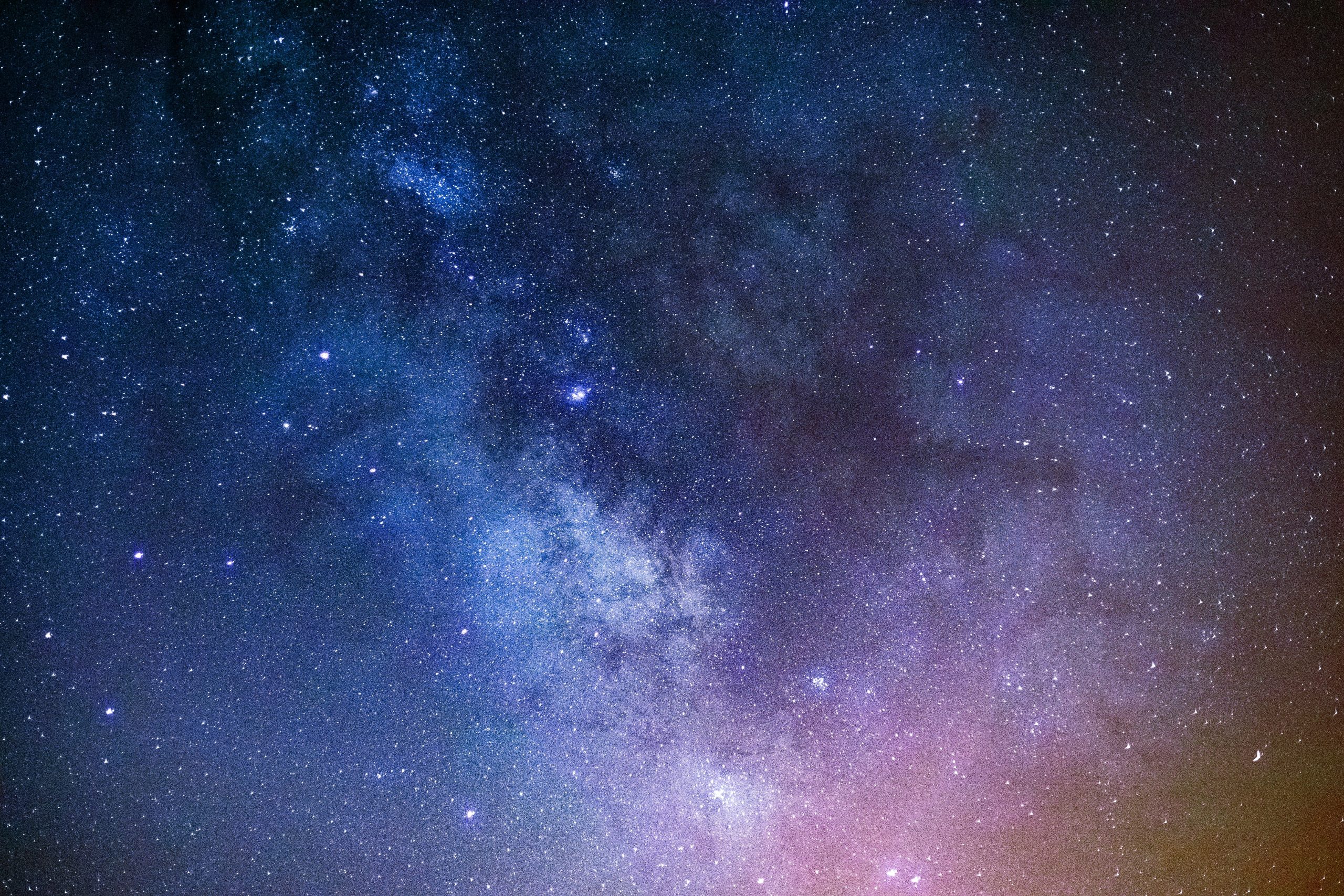
Hey there, amazing readers! 🖐️ Just a quick note: yes, we know there are a lot of ads here. Trust us, we get it—it’s not the prettiest look, but they help us keep this blog alive and kicking. Those pesky little ads cover the costs of all the behind-the-scenes magic, from hosting and tech stuff to creating content we hope you’ll love.
We’re committed to delivering quality posts, and your support (even just sticking around despite the ads) means everything to us. So, bear with us, and thanks for helping us keep the good vibes rolling. Now, on to the fun stuff! 😉
TRANSLATE BUTTON AT THE END OF THE ARTICLE
Introduction
Tech problems can be a major source of frustration, especially when you’re in the middle of an important task or project.
Whether it’s a slow computer, a printer that refuses to connect, or a software glitch, tech issues seem to arise at the most inconvenient times.
The good news is that many common tech problems have straightforward solutions that you can implement yourself.
This guide will walk you through some effective strategies and tips to help you resolve tech issues quickly, minimizing downtime and getting back on track.
Restart the Device
The Power of a Reboot
One of the simplest and most effective solutions for resolving many tech issues is to restart your device.
This might seem too easy to be true, but a reboot can clear out temporary files, close background processes, and refresh the system.
Clearing Cache and RAM: Restarting clears the temporary memory (RAM), which can free up resources and resolve performance issues.
Restarting Services: Many software issues can be resolved by restarting the affected application or the operating system, which resets background services and processes.
When to Restart
Unresponsive Programs: If a program freezes or stops responding, try restarting it before rebooting the whole system.
Network Issues: If your internet connection drops or is unusually slow, restarting your router and computer can often restore the connection.
Check for Software Updates
Keep Your Software Current
Outdated software can cause compatibility issues, security vulnerabilities, and glitches.
Regularly updating your operating system and applications can prevent many common problems.
Bug Fixes: Updates often include patches for bugs and glitches that could be causing your current issues.
Security Improvements: Keeping software up to date also ensures you have the latest security enhancements, protecting you from potential threats.
How to Update
Operating System Updates: Check for updates in your system settings.
Most operating systems allow you to set automatic updates.
Application Updates: For individual applications, check the “About” or “Help” menu for updates, or visit the developer’s website.
Verify Your Internet Connection
Troubleshooting Network Problems
A poor internet connection can lead to slow loading times, frequent disconnections, and issues with cloud-based applications.
Verifying your network connection can help you identify if the internet is the root of the problem.
Check Your Router: Ensure that your router is plugged in and all the necessary lights are on.
A quick reset of your router can often fix connectivity issues.
Test the Connection: Use online tools like Speedtest to check your connection speed.
If speeds are lower than expected, contact your internet service provider.
Wi-Fi vs Ethernet
Wi-Fi: Wireless connections can be disrupted by distance, walls, and other electronic devices.
If you are experiencing issues, try moving closer to the router.
Ethernet: A wired connection is generally more stable.
If you have an Ethernet cable, connect directly to the router to see if the issue persists.
Free Up Disk Space
Managing Storage Effectively
Low disk space can cause your computer to slow down, freeze, or behave erratically.
Regularly clearing out unnecessary files and managing storage can help maintain optimal performance.
Delete Unnecessary Files: Remove temporary files, old downloads, and unused applications to free up space.
Use Disk Cleanup Tools: Most operating systems have built-in tools like Disk Cleanup on Windows or Storage Management on Mac to help you clear out unnecessary files.
Consider Cloud Storage
Free Up Local Space: Moving files to cloud storage services like Google Drive, Dropbox, or iCloud can free up local space and improve performance.
Backup and Access Anywhere: Cloud storage also provides a backup for important files and allows you to access them from multiple devices.
Scan for Viruses and Malware
Protecting Your System
Malware and viruses can cause a wide range of issues, from slowing down your computer to stealing personal information.
Regularly scanning your system can help identify and remove malicious software.
Use Trusted Antivirus Software: Ensure you have reputable antivirus software installed and keep it updated.
Perform Regular Scans: Schedule weekly scans to catch any potential threats early.
Safe Browsing Practices
Avoid Suspicious Links: Be cautious when clicking on links from unknown sources, especially in emails and pop-ups.
Download from Trusted Sites: Only download software from reputable websites to reduce the risk of malware.
Troubleshoot Hardware Connections
Checking Your Devices
Hardware issues can stem from loose cables, faulty components, or unrecognized devices.
Verifying hardware connections can quickly resolve these problems.
Check All Cables: Ensure that all cables are securely connected and not damaged.
Test Different Ports: If a device is not working, try connecting it to a different USB port or using a different cable.
Device Drivers
Update Drivers: Hardware devices require drivers to function correctly.
Make sure your drivers are up to date by visiting the manufacturer’s website or using the device manager on your computer.
Reinstall Drivers: If a device is still not working, try uninstalling and then reinstalling its driver.
Utilize Built-in Troubleshooters
Automated Help
Many operating systems come with built-in troubleshooting tools designed to diagnose and fix common problems automatically.
These tools can save time by providing guided steps and solutions.
Windows Troubleshooter: Access this from the Control Panel or Settings to troubleshoot network issues, audio problems, and more.
Mac Diagnostics: Restart your Mac and hold down the “D” key to run Apple Diagnostics, which checks for hardware issues.
How to Use Them
Follow the Prompts: Troubleshooters usually provide step-by-step instructions; follow these closely to resolve the issue.
Restart After Troubleshooting: Once the troubleshooter has completed its task, restart your computer to ensure all changes take effect.
Reset Software to Default Settings
Restoring Factory Settings
If a specific program or device is causing problems, resetting it to its default settings can often resolve the issue.
This is particularly useful if recent changes or updates have caused conflicts.
Resetting Applications: Look for a “Reset to Default” option in the settings or preferences menu of the software.
Device Resets: For devices like routers or printers, a factory reset can resolve connectivity or configuration issues.
When to Use This Option
Persistent Issues: If a program or device continues to malfunction despite other troubleshooting efforts, a reset may be the best solution.
Configuration Errors: If you suspect that a change in settings is causing the problem, resetting to default can eliminate the error.
Clear Browser Cache and Cookies
Improving Browser Performance
Over time, your web browser can accumulate a lot of data, which can slow it down or cause it to behave erratically.
Clearing cache and cookies can help improve performance and resolve loading issues.
Delete Temporary Files: Clearing cached images, files, and cookies can free up space and improve loading times.
Log Back In: Remember that clearing cookies will log you out of most websites, so you’ll need to log back in afterward.
Steps to Clear Cache and Cookies
Google Chrome: Go to Settings > Privacy and Security > Clear Browsing Data.
Mozilla Firefox: Go to Settings > Privacy & Security > Cookies and Site Data > Clear Data.
Safari: Go to Preferences > Privacy > Manage Website Data > Remove All.
Utilize Safe Mode
Diagnosing Issues in Safe Mode
Safe Mode is a diagnostic mode in most operating systems that starts the computer with a minimal set of drivers and services.
This environment can help you identify whether a problem is being caused by software or drivers.
Windows Safe Mode: Restart your computer and press F8 or hold Shift while clicking “Restart” to enter Safe Mode.
Mac Safe Mode: Restart your Mac and hold the Shift key immediately after you hear the startup sound.
What to Do in Safe Mode
Test for Issues: If your computer works fine in Safe Mode, the issue is likely related to software or drivers that do not load in Safe Mode.
Uninstall Problematic Programs: If you suspect a recent installation is causing issues, uninstall the program while in Safe Mode.
Check Power Settings
Optimizing for Performance
Power settings can affect your device’s performance and behavior, particularly if it’s set to prioritize energy savings over functionality.
Change Power Plan: Go to your computer’s power settings and select a high-performance plan to ensure the system is running at full capability.
Adjust Sleep Settings: If your computer is going to sleep too quickly or unexpectedly, adjust the sleep settings to prevent this.
Battery Considerations
Laptop Users: Battery settings can throttle performance to save power.
Plug in your laptop if you’re performing demanding tasks.
Desktop Users: Ensure your power supply unit (PSU) is adequate for your system’s needs, especially if you’ve recently upgraded hardware.
Keep Regular Backups
Preparing for the Worst
Despite all precautions, sometimes tech issues can result in data loss.
Regular backups are essential to safeguard against this possibility.
Automated Backups: Set up automated backups to an external hard drive or cloud storage service.
Manual Backups: Regularly copy important files to a secure location to ensure they are not lost.
Choosing Backup Solutions
External Drives: Use external drives for large, comprehensive backups.
Cloud Storage: Services like Google Drive or Dropbox offer convenient options for off-site backups.
Conclusion
Resolving tech issues quickly and effectively requires a proactive approach and a good understanding of common problems and their solutions.
By restarting devices, keeping software up to date, checking internet connections, freeing up disk space, scanning for malware, managing hardware connections, using built-in troubleshooters, resetting software, clearing browser caches, utilizing Safe Mode, adjusting power settings, and maintaining regular backups, you can tackle most tech issues head-on.
By following these steps, you not only minimize downtime but also enhance your overall tech-savviness, ensuring that you’re better prepared to handle future challenges.
Remember, a little bit of troubleshooting knowledge goes a long way in keeping your devices running smoothly.

The Enlightenment Journey is a remarkable collection of writings authored by a distinguished group of experts in the fields of spirituality, new age, and esoteric knowledge.
This anthology features a diverse assembly of well-experienced authors who bring their profound insights and credible perspectives to the forefront.
Each contributor possesses a wealth of knowledge and wisdom, making them authorities in their respective domains.
Together, they offer readers a transformative journey into the realms of spiritual growth, self-discovery, and esoteric enlightenment.
The Enlightenment Journey is a testament to the collective expertise of these luminaries, providing readers with a rich tapestry of ideas and information to illuminate their spiritual path.
Our Diverse Expertise 🌟
While our primary focus is on spirituality and esotericism, we are equally passionate about exploring a wide range of other topics and niches 🌍📚. Our experienced team is dedicated to delivering high-quality, informative content across various subjects ✨.
To ensure we provide the most accurate and valuable insights, we collaborate with trusted experts in their respective domains 🧑🏫👩🏫. This allows us to offer well-rounded perspectives and knowledge to our readers.
Our blog originally focused on spirituality and metaphysics, but we’ve since expanded to cover a wide range of niches. Don’t worry—we continue to publish a lot of articles on spirituality! Frequently visit our blog to explore our diverse content and stay tuned for more insightful reads.





