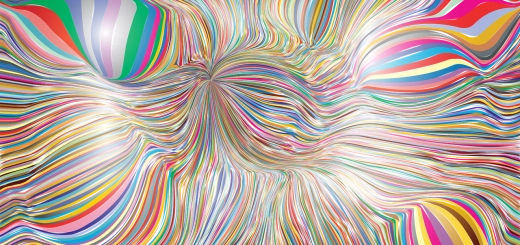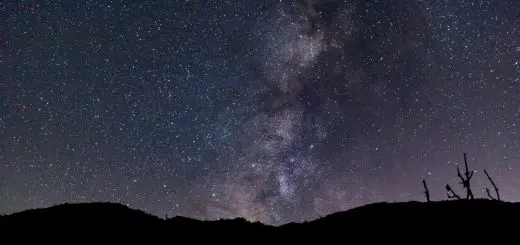Fixing Software Glitches: Easy Solutions for Everyday Issues
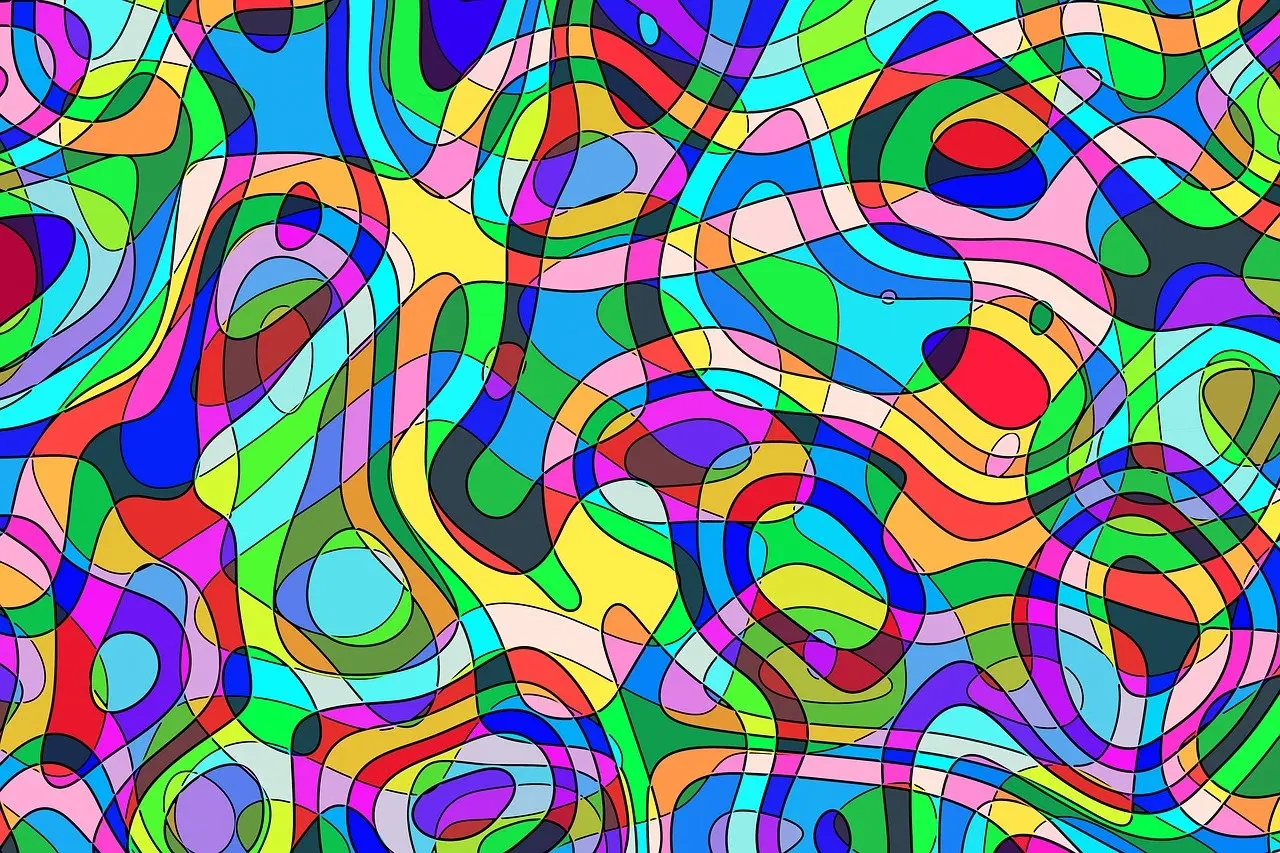
Looking for more amazing products? Check out our online store and explore our collection here! Happy shopping!
Before diving in, please note: This post is for informational purposes only. If you’d like to know more about how we approach topics, feel free to check out our friendly Disclaimer Page.
Hey there, amazing readers! 
We’re committed to delivering quality posts, and your support (even just sticking around despite the ads) means everything to us. So, bear with us, and thanks for helping us keep the good vibes rolling. Now, on to the fun stuff!
TRANSLATE BUTTON AT THE END OF THE ARTICLE
Introduction
We’ve all been there—your computer freezes, an app won’t open, or a mysterious error message pops up just when you’re in the middle of something important.
Software glitches can be incredibly frustrating, but before you consider throwing your device out the window, take a deep breath.
Many of these everyday issues have simple solutions that don’t require a trip to the repair shop or hours on the phone with tech support.
This guide will walk you through some common software problems and provide easy, step-by-step solutions to get you back on track.
Restart Your Device
Why Restarting Works
One of the simplest and most effective solutions for fixing software glitches is restarting your device.
This process clears out temporary files, refreshes the operating system, and stops any errant processes that might be causing problems.
Clearing Memory: Restarting clears the system memory (RAM), which might have become cluttered with unnecessary data and processes.
Ending Background Processes: It shuts down all running programs and services, allowing your system to start fresh.
How to Restart Properly
To restart your device correctly:
Windows: Click on the Start menu, select “Power,” then choose “Restart.”
Mac: Click on the Apple menu, then select “Restart.”
Mobile Devices: Hold down the power button and follow the on-screen instructions to restart.
Update Your Software
The Importance of Keeping Software Up to Date
Outdated software can often be the culprit behind glitches and errors.
Updates typically contain bug fixes, security patches, and performance improvements that can resolve many issues.
Bug Fixes: Developers regularly release updates to fix known bugs and improve software stability.
Security Patches: Updates often include important security patches that protect your system from vulnerabilities.
How to Check for Updates
To keep your software up to date:
Windows: Go to “Settings,” select “Update & Security,” and click on “Check for updates.”
Mac: Open “System Preferences,” click on “Software Update,” and then click “Update Now.”
Mobile Devices: Go to “Settings,” select “General,” then “Software Update,” and install any available updates.
Clear Cache and Cookies
Why Clearing Cache and Cookies Helps
Over time, your device accumulates a cache of data and cookies that can slow down performance and cause glitches, especially in web browsers.
Freeing Up Space: Clearing cache files can free up valuable storage space on your device.
Resolving Display Issues: It can resolve issues with web pages not displaying correctly or apps running slowly.
How to Clear Cache and Cookies
To clear cache and cookies:
Web Browsers: Open your browser settings, find the privacy section, and select “Clear browsing data” or “Clear cache and cookies.”
Mobile Devices: Go to “Settings,” select “Apps” or “Applications,” find the app you want to clear, and tap “Clear cache.”
Force Quit Unresponsive Applications
When to Force Quit
Sometimes, an application may freeze or become unresponsive.
In such cases, forcing the application to quit can help you regain control of your device.
Preventing Crashes: Force quitting can prevent the unresponsive app from causing the entire system to crash.
Freeing Up Resources: It releases system resources that the unresponsive application was occupying.
How to Force Quit Applications
To force quit an application:
Windows: Press
Ctrl + Shift + Escto open the Task Manager, select the unresponsive app, and click “End Task.”Mac: Press
Command + Option + Escto open the Force Quit menu, select the unresponsive app, and click “Force Quit.”Mobile Devices: Swipe up from the bottom of the screen (or double-click the home button on older models), then swipe the unresponsive app off the screen.
Uninstall and Reinstall Applications
Why Reinstalling Can Fix Issues
Sometimes, the files associated with an application can become corrupted, causing it to malfunction.
Uninstalling and then reinstalling the app can replace those corrupted files with fresh ones.
Refreshing Files: Reinstalling replaces corrupted or missing files, often fixing glitches in the process.
Updating to the Latest Version: It ensures you have the latest version of the application, which might contain bug fixes and improvements.
How to Uninstall and Reinstall Applications
To uninstall and reinstall an application:
Windows: Go to “Settings,” select “Apps,” choose the app you want to uninstall, and click “Uninstall.” To reinstall, download the app from the official website or Microsoft Store.
Mac: Drag the app from the Applications folder to the Trash, then empty the Trash.
Reinstall by downloading the app from the official website or App Store.
Mobile Devices: Press and hold the app icon, select “Uninstall” or “Remove,” and then reinstall from the App Store or Google Play Store.
Check for Device Drivers Issues
Why Device Drivers Matter
Device drivers are essential for communication between your operating system and hardware devices.
Outdated or missing drivers can cause hardware and software to misbehave.
Hardware Compatibility: Ensures that your hardware devices like printers, graphics cards, and network adapters function correctly.
Performance Optimization: Proper drivers optimize the performance of your hardware, preventing glitches and slowdowns.
How to Update Device Drivers
To update device drivers:
Windows: Go to “Device Manager,” right-click on the device you want to update, select “Update driver,” and follow the prompts.
Mac: Drivers are generally updated through macOS updates.
Ensure your system is up to date by checking “Software Update” in “System Preferences.”
Scan for Malware and Viruses
How Malware Affects Your Device
Malware and viruses can cause a range of issues, from slowing down your computer to corrupting files and stealing personal information.
Regular scans can detect and remove these threats before they cause significant damage.
Preventing Slowdowns: Removes malware that might be consuming system resources.
Protecting Data: Ensures your personal and professional data remain safe and secure.
How to Perform a Malware Scan
To perform a malware scan:
Windows: Use built-in Windows Security by going to “Settings,” selecting “Update & Security,” then “Windows Security,” and clicking “Quick Scan.”
Mac: Use reputable antivirus software like Malwarebytes for Mac, as macOS doesn’t have a built-in antivirus tool.
Mobile Devices: Download a trusted antivirus app from the App Store or Google Play Store and run a scan.
Free Up Disk Space
The Impact of Low Disk Space
Low disk space can lead to a variety of issues, including slow performance, application crashes, and system errors.
Freeing up disk space can help improve overall system performance.
Improving Speed: More free space allows your operating system to use disk space efficiently, speeding up operations.
Preventing Crashes: Ensures enough space for temporary files and system updates, reducing the risk of crashes.
How to Free Up Disk Space
To free up disk space:
Windows: Use the built-in Disk Cleanup tool by typing “Disk Cleanup” in the search bar, selecting the drive you want to clean, and following the prompts.
Mac: Use “Storage Management” by clicking on the Apple menu, selecting “About This Mac,” then “Storage,” and clicking “Manage” to see recommendations for freeing up space.
Reset Application Settings
When to Reset Settings
Sometimes, an application’s settings might become misconfigured, leading to glitches or crashes.
Resetting an app to its default settings can solve these issues.
Restoring Defaults: Resets any problematic settings that might be causing the app to malfunction.
Simplifying Troubleshooting: Starts with a clean slate, making it easier to identify any remaining issues.
How to Reset Application Settings
To reset application settings:
Within the App: Many apps have a “Reset Settings” option in their settings menu.
Use this if available.
Reinstallation: If there’s no reset option, uninstalling and reinstalling the app can effectively reset it.
Check Internet Connection
The Role of Internet Connectivity
Many software applications require a stable internet connection to function correctly.
If your internet is slow or unstable, you might experience glitches or errors.
Ensuring Connectivity: A stable connection prevents errors related to data transmission and online synchronization.
Troubleshooting Connection Issues: Identifies whether connectivity issues are causing the software glitch.
How to Improve Internet Connection
To improve your internet connection:
Restart Your Router: Unplug your router, wait 30 seconds, then plug it back in.
Check Your Network: Use tools like Speedtest to ensure you are getting the speeds you’re paying for.
Switch to Wired Connection: If possible, use an Ethernet cable for a more stable connection.
Reboot in Safe Mode
Why Use Safe Mode
Safe mode starts your device with a minimal set of drivers and services.
This can help you determine if background applications or services are causing the issue.
Isolating Issues: Helps identify if a third-party application or driver is causing the problem.
Safer Troubleshooting: Allows you to troubleshoot in a more controlled environment without the risk of further damage.
How to Reboot in Safe Mode
To reboot in safe mode:
Windows: Restart your computer and press
F8before Windows loads, then select “Safe Mode.”Mac: Restart your Mac and hold down the Shift key until the login screen appears, then log in to enter Safe Mode.
Revert to a Previous System Restore Point
The Benefit of System Restore
If you recently installed new software or made changes that caused your device to act up, reverting to a previous restore point can undo those changes.
This method doesn’t affect your personal files but can undo system changes, drivers, and updates.
Reversing Changes: Helps return your device to a stable state before the problem occurred.
Non-Destructive: Doesn’t delete your personal files, so it’s a safe way to fix software issues.
How to Use System Restore
To use System Restore:
Windows: Type “System Restore” in the search bar, select “Create a restore point,” then click “System Restore” and follow the prompts to choose a restore point.
Mac: Use Time Machine to restore your system to an earlier backup if you have Time Machine set up.
Contact Support or Consult Online Resources
When to Seek Help
If you’ve tried all the above steps and still can’t resolve the issue, it might be time to seek professional help.
Many software developers offer online support resources, such as forums, FAQs, and live chat options.
Getting Expert Help: Sometimes a technician or the software’s support team can provide a solution that you might not find on your own.
Using Community Knowledge: Online forums and communities often have users who’ve experienced and solved the same issues.
How to Contact Support
To contact support:
Visit the Software’s Official Website: Look for a “Support” or “Help” section.
Use Forums and Communities: Websites like Reddit, Stack Overflow, or the software’s own community forum can provide valuable insights and solutions.
Conclusion
Software glitches can be a real headache, but with a few simple troubleshooting steps, most common issues can be resolved quickly.
From restarting your device and keeping your software updated to scanning for malware and freeing up disk space, these methods are effective and easy to implement.
Remember, when all else fails, don’t hesitate to reach out for professional help or consult online resources.
By taking these steps, you’ll keep your device running smoothly and avoid unnecessary frustration in the future.

The Enlightenment Journey is a remarkable collection of writings authored by a distinguished group of experts in the fields of spirituality, new age, and esoteric knowledge.
This anthology features a diverse assembly of well-experienced authors who bring their profound insights and credible perspectives to the forefront.
Each contributor possesses a wealth of knowledge and wisdom, making them authorities in their respective domains.
Together, they offer readers a transformative journey into the realms of spiritual growth, self-discovery, and esoteric enlightenment.
The Enlightenment Journey is a testament to the collective expertise of these luminaries, providing readers with a rich tapestry of ideas and information to illuminate their spiritual path.
Our Diverse Expertise
While our primary focus is on spirituality and esotericism, we are equally passionate about exploring a wide range of other topics and niches 

To ensure we provide the most accurate and valuable insights, we collaborate with trusted experts in their respective domains 
Our blog originally focused on spirituality and metaphysics, but we’ve since expanded to cover a wide range of niches. Don’t worry—we continue to publish a lot of articles on spirituality! Frequently visit our blog to explore our diverse content and stay tuned for more insightful reads.
Hey there, amazing reader! 
Check out our store here and take a peek at some of our featured products below! Thanks for being awesome!