How to Change Where Downloads Go: A Simple Guide
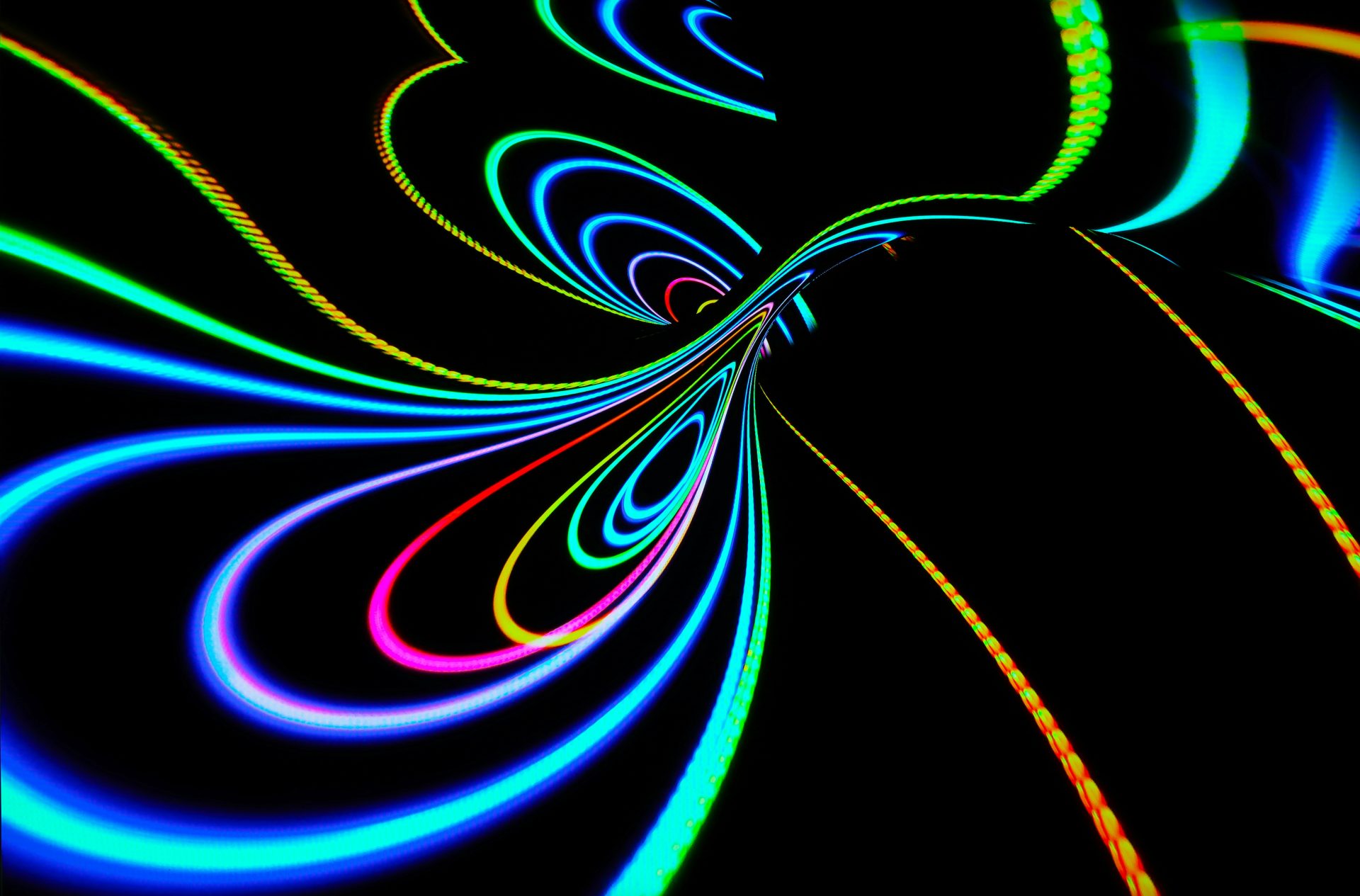
Before diving in, please note: This post is for informational purposes only. If you’d like to know more about how we approach topics, feel free to check out our friendly Disclaimer Page.
Hey there, amazing readers! 🖐️ Just a quick note: yes, we know there are a lot of ads here. Trust us, we get it—it’s not the prettiest look, but they help us keep this blog alive and kicking. Those pesky little ads cover the costs of all the behind-the-scenes magic, from hosting and tech stuff to creating content we hope you’ll love.
We’re committed to delivering quality posts, and your support (even just sticking around despite the ads) means everything to us. So, bear with us, and thanks for helping us keep the good vibes rolling. Now, on to the fun stuff! 😉
TRANSLATE BUTTON AT THE END OF THE ARTICLE
Introduction
Hey there, friends!
Have you ever found yourself in a cluttered digital world, searching through a mountain of downloaded files just to find that one crucial document?
Trust me; I’ve been there too!
Our devices can become a bit chaotic if we don’t have a system in place.
One of the easiest ways to bring some organization back into our lives is by changing where our downloads go.
Whether you’re a digital organization pro or just starting your journey, this guide is here to help you navigate the world of downloads with a cheerful spirit!
In this article, we’ll explore how to change the download location on various devices and browsers.
So grab your favorite drink, settle in, and let’s dive into the wonderful world of managing downloads!
Why Change the Download Location?
Before we jump into the nitty-gritty of changing download locations, let’s take a moment to chat about why it’s important.
Here are a few fantastic reasons to consider:
Enhanced Organization
By setting a specific download location, we can keep our files organized and easy to find.
Whether you want to create separate folders for work, personal projects, or hobbies, a customized download location can help!
Better Storage Management
Have you ever run into a “low storage” notification?
It’s frustrating, right?
By changing the download location to an external drive or a specific folder, we can better manage our storage and avoid those annoying alerts.
Streamlined Workflow
For those of us who download files frequently, having a designated space for those downloads can speed up our workflow.
It reduces the time we spend searching for files and allows us to focus on what truly matters.
Step 1: Changing Download Location in Google Chrome
Let’s kick things off with one of the most popular web browsers—Google Chrome!
Changing the download location in Chrome is super easy.
Here’s how we can do it:
Accessing Chrome Settings
Open Google Chrome: Launch the browser like we normally do.
Click on the Three Dots: In the top-right corner, we’ll see three vertical dots.
Click on that to open the menu.
Select ‘Settings’: From the dropdown menu, we can choose the “Settings” option.
It’ll take us to a new page with lots of options.
Changing the Download Location
Scroll Down to ‘Advanced’: Once we’re in Settings, scroll down until we see the “Advanced” option.
Click on that to reveal more settings.
Find ‘Downloads’: In the “Downloads” section, we can see the current download location.
Click on the “Change” button.
Select a New Location: Now, we’ll be prompted to choose a new folder or location for our downloads.
Let’s navigate to our desired folder and select it.
Save Changes: After selecting the new location, just click “OK” or “Select,” and voila!
Our downloads will now be saved in the new spot.
Optional: Ask Where to Save Each File
If we like a little flexibility, we can also toggle on the option that says “Ask where to save each file before downloading.” This way, we can choose the location each time we download something.
Step 2: Changing Download Location in Mozilla Firefox
Now let’s switch gears and take a look at how we can change our download location in Mozilla Firefox.
The process is just as simple:
Accessing Firefox Options
Open Mozilla Firefox: Let’s fire up our favorite Firefox browser.
Click on the Three Horizontal Lines: In the top-right corner, we’ll see three horizontal lines (also known as the “hamburger” icon).
Click on that.
Select ‘Options’: From the dropdown menu, let’s choose “Options” or “Preferences,” depending on our operating system.
Changing the Download Location
Scroll to ‘Files and Applications’: In the options menu, we can find the section labeled “Files and Applications.”
Find ‘Downloads’: Here, we’ll see the current download location.
Click on the “Browse” button next to it.
Select a New Folder: A window will pop up, allowing us to choose a new folder or location for downloads.
Let’s pick the spot that suits us best and click “Select Folder.”
Save Changes: Firefox automatically saves our changes, so we’re all set!
Optional: Ask Where to Save Each File
Similar to Chrome, Firefox also allows us to choose where to save each file by checking the option “Always ask you where to save files.”
Step 3: Changing Download Location in Microsoft Edge
For those using Microsoft Edge, changing the download location is just as easy.
Here’s how:
Accessing Edge Settings
Open Microsoft Edge: Launch our Edge browser.
Click on the Three Dots: In the top-right corner, we’ll see three dots.
Let’s click on those to access the menu.
Select ‘Settings’: From the dropdown menu, we’ll choose “Settings.”
Changing the Download Location
Find ‘Downloads’: On the left-hand menu, we can see “Downloads.” Click on that option.
Change Location: In the Downloads section, we’ll see the current location for downloads.
Click on “Change” to select a new folder.
Select a New Folder: Just like before, a window will pop up, allowing us to choose where we want our downloads to go.
Select our desired folder and click “Select Folder.”
Save Changes: Edge saves our changes automatically, so we’re good to go!
Optional: Ask Where to Save Each File
Edge also has the option to ask where to save each file before downloading.
We can toggle that on for added flexibility.
Step 4: Changing Download Location on Mobile Devices
Now that we’ve covered desktop browsers, let’s chat about changing download locations on our mobile devices!
The process varies slightly depending on whether we’re using an Android or iOS device.
Changing Download Location on Android
Open the Files App: Most Android devices come with a built-in Files app.
Let’s open that!
Settings Menu: Look for the three dots or the settings icon, usually located in the top right corner.
Choose ‘Settings’: In the menu, select “Settings” or “Storage.”
Find Downloads: We should see an option for “Downloads.” Tap on that.
Select New Folder: Here, we can choose a different folder or location for our downloads.
Let’s select the preferred location and confirm the change.
Changing Download Location on iOS
For iOS users, the download location can usually be set to save files directly into the Files app.
Here’s how:
Open Settings: Go to the Settings app on our iPhone or iPad.
Scroll to Safari: If we’re using Safari for downloads, scroll down and select “Safari.”
Find ‘Downloads’: Under the Downloads section, we can choose to save downloads to “On My iPhone” or “iCloud Drive.”
Select Location: If we choose “On My iPhone,” we can tap on “Other” to create or select a specific folder for our downloads.
Confirm: Once we’ve made our selection, we’re all set!
Step 5: Organizing Downloads Regularly
Now that we know how to change our download location, let’s talk about the next step: organizing our downloads regularly.
Here are some tips to keep our digital space neat and tidy:
Create Specific Folders
Having separate folders for different types of downloads (like work documents, personal files, and fun stuff) can help us find things quickly.
Use Descriptive File Names
When saving files, let’s try to use descriptive names.
Instead of “Document1,” we could name it “ProjectProposal_October2024.” This way, we know exactly what each file is at a glance!
Delete Unnecessary Files
Every so often, it’s a good idea to go through our download folder and delete files we no longer need.
This will free up space and keep our downloads organized.
Backup Important Files
If we have important downloads, consider backing them up to a cloud service or an external drive.
This way, we won’t lose anything precious!
Conclusion
And there you have it, folks!
We’ve explored how to change where downloads go across different browsers and devices while keeping things light and cheerful.
By taking control of our download locations, we’re setting ourselves up for a more organized and efficient digital life.
If you ever find yourself in a digital mess again, just remember these steps, and you’ll be back on track in no time!
Let’s keep our devices tidy and our minds happy.
If you have any tips, tricks, or questions about managing downloads, feel free to drop a comment below!
Happy downloading, everyone!

The Enlightenment Journey is a remarkable collection of writings authored by a distinguished group of experts in the fields of spirituality, new age, and esoteric knowledge.
This anthology features a diverse assembly of well-experienced authors who bring their profound insights and credible perspectives to the forefront.
Each contributor possesses a wealth of knowledge and wisdom, making them authorities in their respective domains.
Together, they offer readers a transformative journey into the realms of spiritual growth, self-discovery, and esoteric enlightenment.
The Enlightenment Journey is a testament to the collective expertise of these luminaries, providing readers with a rich tapestry of ideas and information to illuminate their spiritual path.
Our Diverse Expertise 🌟
While our primary focus is on spirituality and esotericism, we are equally passionate about exploring a wide range of other topics and niches 🌍📚. Our experienced team is dedicated to delivering high-quality, informative content across various subjects ✨.
To ensure we provide the most accurate and valuable insights, we collaborate with trusted experts in their respective domains 🧑🏫👩🏫. This allows us to offer well-rounded perspectives and knowledge to our readers.
Our blog originally focused on spirituality and metaphysics, but we’ve since expanded to cover a wide range of niches. Don’t worry—we continue to publish a lot of articles on spirituality! Frequently visit our blog to explore our diverse content and stay tuned for more insightful reads.





