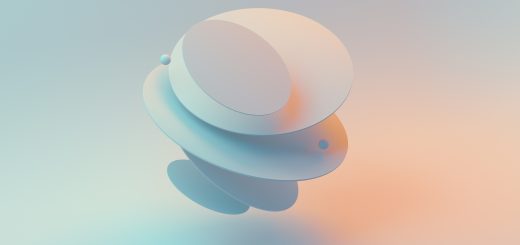How to Do a Screen Grab on Mac: A Cheerful Guide

Before diving in, please note: This post is for informational purposes only. If you’d like to know more about how we approach topics, feel free to check out our friendly Disclaimer Page.
Hey there, amazing readers! 🖐️ Just a quick note: yes, we know there are a lot of ads here. Trust us, we get it—it’s not the prettiest look, but they help us keep this blog alive and kicking. Those pesky little ads cover the costs of all the behind-the-scenes magic, from hosting and tech stuff to creating content we hope you’ll love.
We’re committed to delivering quality posts, and your support (even just sticking around despite the ads) means everything to us. So, bear with us, and thanks for helping us keep the good vibes rolling. Now, on to the fun stuff! 😉
TRANSLATE BUTTON AT THE END OF THE ARTICLE
Hello there, fellow Mac enthusiasts!
Have you ever found yourself needing to capture a moment on your screen?
Maybe it’s an adorable meme, a crucial piece of information, or a screenshot of your favorite recipe.
Whatever the case, the ability to take a screen grab on a Mac is not only handy but also super easy once we get the hang of it.
So let’s embark on this cheerful journey together and explore the different ways to do a screen grab on our beloved Mac!
Why Take Screen Grabs?
Before diving into the nitty-gritty, let’s take a moment to ponder why we might want to take a screen grab in the first place:
Capture Important Information: Whether it’s a flight itinerary, a confirmation email, or a crucial piece of data, taking a screenshot helps us keep essential information at our fingertips.
Share Fun Moments: Maybe we’ve just found the funniest meme or an adorable video.
Sharing those moments is so much easier with a quick screen grab.
Create Tutorials: If we’re sharing knowledge or giving instructions, screenshots can help illustrate our points clearly.
Now that we’re all on the same page about the why, let’s get into the how!
Methods for Taking a Screen Grab on Mac
Taking a screenshot on a Mac can be done in several delightful ways, depending on our needs.
Let’s explore these methods step by step.
1. Using Keyboard Shortcuts
Ah, the power of keyboard shortcuts!
They’re like magic spells for our fingers.
Here’s how we can use them to capture our screen.
Full-Screen Screenshot
What to Do: Press Command (⌘) + Shift + 3.
What Happens: This captures the entire screen and saves it directly to our desktop.
Pro Tip: If we hear a camera shutter sound, it means we’ve successfully captured our screen!
Selected Portion Screenshot
What to Do: Press Command (⌘) + Shift + 4.
What Happens: Our cursor will change to a crosshair.
We can click and drag to select the portion of the screen we want to capture.
Release the Mouse: Once we release the mouse button, the screenshot will be saved to the desktop.
Window Screenshot
What to Do: Press Command (⌘) + Shift + 4, then tap the Spacebar.
What Happens: Our cursor will change to a camera icon.
We can then click on the window we want to capture.
Final Touch: The selected window will be saved as a screenshot on the desktop.
2. Using the Screenshot App
Macs come equipped with a nifty app called Screenshot that offers even more options for capturing our screen.
How to Access the Screenshot App
Open the App: Press Command (⌘) + Shift + 5.
This opens the Screenshot app, presenting us with a toolbar at the bottom of the screen.
Choose Your Capture Type: The toolbar gives us several options:
Capture Entire Screen
Capture Selected Window
Capture Selected Portion
Record Entire Screen (for video)
Record Selected Portion (for video)
Setting Options
Where to Save: Before capturing, we can click on Options to choose where we want to save our screenshot (like the desktop, documents, or clipboard).
Timer Option: We can also set a timer if we need a few seconds to get everything ready.
3. Using Preview
Preview is not just for viewing images and PDFs; it can also be a handy tool for taking screenshots.
How to Use Preview for Screenshots
Open Preview: Find Preview in our Applications folder or search for it using Spotlight (press Command (⌘) + Space and type “Preview”).
Select Take Screenshot: From the menu bar, click on File and then select Take Screenshot.
We’ll have the same options as before:
From Selection
From Window
From Entire Screen
Customizing Screenshots
Did you know we can customize how our screenshots look?
Here are a few fun options:
1. Changing File Formats
By default, Mac saves screenshots in PNG format, but we can change it!
How to Do It: Open the Terminal app (found in Applications > Utilities) and type the following command to change the format (e.g., to JPG):
defaults write com.apple.screencapture type jpgFinish Up: Don’t forget to type
killall SystemUIServerto apply the changes!
2. Adding a Shadow to Window Screenshots
For a more polished look, we can add a shadow effect to window screenshots.
How to Do It: Open the Screenshot app (Command (⌘) + Shift + 5), click Options, and select Show Floating Thumbnail.
This allows us to edit and add effects before saving!
Tips for Perfect Screenshots
Now that we’re pros at taking screen grabs, here are some tips to ensure we get the best results:
Clean Up Before Capturing: Close any unnecessary tabs or applications to keep our screenshots clutter-free.
Use Grids for Precision: If we’re selecting a specific portion, enable gridlines in the Screenshot app settings for a more precise capture.
Edit After Capturing: We can quickly edit our screenshots by clicking on the floating thumbnail that appears right after taking a screenshot.
This allows us to crop, annotate, or highlight essential areas before saving.
Troubleshooting Common Issues
Sometimes, even the simplest tasks can encounter a few bumps in the road.
Let’s tackle some common issues we might face when taking screen grabs.
1. Screenshots Not Saving
Check Settings: Make sure our settings haven’t been changed.
Open the Screenshot app (Command (⌘) + Shift + 5) and check the save location.
Restart the Mac: A quick restart can solve many glitches.
2. Unwanted File Formats
If we accidentally saved our screenshots in an unintended format:
Reconvert the Files: Use Preview to open the screenshot and then save it in the desired format.
3. Screen Capture Shortcut Conflicts
Sometimes, shortcuts might conflict with other apps:
Check Keyboard Shortcuts: Head to System Preferences > Keyboard > Shortcuts to manage any conflicts.
Conclusion: Happy Screenshotting!
And there we have it, my cheerful friends!
We’ve uncovered the magical world of screen grabs on our Mac.
Whether it’s using keyboard shortcuts, the Screenshot app, or Preview, we now have the tools to capture anything we want on our screens.
So the next time you stumble upon a fantastic video, a vital piece of information, or a meme that makes you chuckle, remember this guide!
Let’s embrace our inner screenshot wizards and enjoy capturing those precious moments.
Happy screenshotting!

The Enlightenment Journey is a remarkable collection of writings authored by a distinguished group of experts in the fields of spirituality, new age, and esoteric knowledge.
This anthology features a diverse assembly of well-experienced authors who bring their profound insights and credible perspectives to the forefront.
Each contributor possesses a wealth of knowledge and wisdom, making them authorities in their respective domains.
Together, they offer readers a transformative journey into the realms of spiritual growth, self-discovery, and esoteric enlightenment.
The Enlightenment Journey is a testament to the collective expertise of these luminaries, providing readers with a rich tapestry of ideas and information to illuminate their spiritual path.
Our Diverse Expertise 🌟
While our primary focus is on spirituality and esotericism, we are equally passionate about exploring a wide range of other topics and niches 🌍📚. Our experienced team is dedicated to delivering high-quality, informative content across various subjects ✨.
To ensure we provide the most accurate and valuable insights, we collaborate with trusted experts in their respective domains 🧑🏫👩🏫. This allows us to offer well-rounded perspectives and knowledge to our readers.
Our blog originally focused on spirituality and metaphysics, but we’ve since expanded to cover a wide range of niches. Don’t worry—we continue to publish a lot of articles on spirituality! Frequently visit our blog to explore our diverse content and stay tuned for more insightful reads.