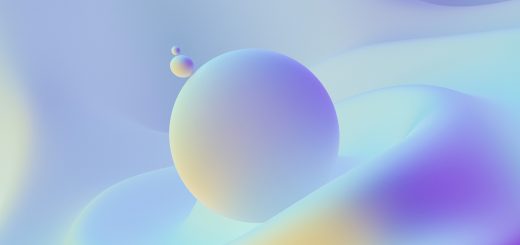How to Know Which Windows I Have: A Friendly Guide

Looking for more amazing products? Check out our online store and explore our collection here! Happy shopping!
Before diving in, please note: This post is for informational purposes only. If you’d like to know more about how we approach topics, feel free to check out our friendly Disclaimer Page.
Hey there, amazing readers! 
We’re committed to delivering quality posts, and your support (even just sticking around despite the ads) means everything to us. So, bear with us, and thanks for helping us keep the good vibes rolling. Now, on to the fun stuff!
TRANSLATE BUTTON AT THE END OF THE ARTICLE
Introduction
Hey there, friends!
Have you ever found yourself wondering, “What version of Windows do I have?” Maybe you need to check for a specific software requirement, troubleshoot an issue, or just satisfy your curiosity about your trusty computer.
Well, fret not!
We’re here to navigate this question together in a cheerful, step-by-step journey.
So, grab a comfy seat, and let’s dive into the wonderful world of Windows operating systems!
Why Knowing Your Windows Version Matters
Before we jump into the nitty-gritty of checking which version of Windows you have, let’s chat about why it matters.
Knowing your Windows version can help us:
Ensure Compatibility: Some software and applications are designed for specific Windows versions.
By knowing which version you have, you can make sure your programs will run smoothly.
Get the Right Support: If you run into issues, knowing your Windows version can lead you to the right troubleshooting guides or customer support channels.
Plan Upgrades: Whether it’s for security or functionality, knowing your version helps us decide if it’s time to upgrade to the latest version of Windows.
With that in mind, let’s embark on our quest to discover which Windows version we’re working with!
Checking Your Windows Version: A Step-by-Step Guide
For Windows 10 Users
If you’re using Windows 10, here’s how we can check your version:
Method 1: Using the Settings App
Open Settings: Click on the Start menu (the Windows logo) in the bottom-left corner of your screen, and then select the gear icon for “Settings.”
Go to System: In the Settings window, click on “System.” This will take you to a page where you can manage your display, notifications, and other settings.
About Your PC: Scroll down and click on “About” on the left sidebar.
Here, we’ll find a wealth of information about your device.
Check Your Windows Specifications: Under the “Windows specifications” section, you’ll see your version and edition of Windows listed.
It should say something like “Windows 10 Home” or “Windows 10 Pro.”
Method 2: Using the Run Command
Open Run: Press the Windows key + R on your keyboard to open the Run dialog box.
Type winver: In the Run box, type
winverand hit Enter.See the Window Version: A small window will pop up showing you the exact version of Windows 10 you’re running, along with the build number.
It’s that easy!
For Windows 8 Users
If you find yourself on Windows 8, no worries!
Here’s how to check:
Method 1: Using the Settings Charm
Access the Settings Charm: Move your mouse to the top-right corner of the screen or swipe in from the right side if you’re using a touchscreen device.
Click on “Settings.”
Change PC Settings: In the Settings menu, click on “Change PC settings” at the bottom.
About: On the left sidebar, select “PC and devices,” then click on “PC info.” Here, you’ll find your Windows version and edition.
Method 2: Using the Run Command
Just like in Windows 10, we can use the Run command here:
Open Run: Press the Windows key + R.
Type winver: Enter
winverand hit Enter.Review the Information: A pop-up window will show you the version number and edition of Windows 8.
For Windows 7 Users
Ah, the classic Windows 7!
Let’s see how we can check which version we have:
Method 1: Using the Start Menu
Open the Start Menu: Click on the Start button in the bottom-left corner of your screen.
Right-click on Computer: In the menu, find “Computer,” right-click on it, and select “Properties.”
View System Information: A window will open showing your system information, including the version of Windows 7 you’re running, such as “Windows 7 Home Premium” or “Windows 7 Professional.”
Method 2: Using the Run Command
Open Run: Press the Windows key + R.
Type winver: Enter
winverand press Enter.Check Your Version: A pop-up will reveal your Windows 7 version and build.
For Windows Vista Users
If you’re still using the classic Windows Vista, here’s how to check:
Method 1: Using the Start Menu
Open the Start Menu: Click on the Start button.
Right-click on Computer: Select “Computer” and right-click on it, then choose “Properties.”
See Your Version: The window that opens will display your Windows version, like “Windows Vista Home Basic” or “Windows Vista Ultimate.”
Method 2: Using the Run Command
Open Run: Press the Windows key + R.
Type winver: Enter
winverand hit Enter.View the Information: A small window will pop up showing your version of Windows Vista.
For Windows XP Users
Oh, the nostalgia of Windows XP!
Let’s check which version you have:
Method 1: Using the Start Menu
Open the Start Menu: Click on the Start button.
Right-click on My Computer: Find “My Computer,” right-click on it, and choose “Properties.”
View System Information: A window will open, and you’ll see the version of Windows XP you’re running.
Method 2: Using the Run Command
Open Run: Press the Windows key + R.
Type winver: Type
winverand press Enter.Check the Details: A window will pop up showing your version of Windows XP.
What Version Do I Need?
Now that we’ve explored how to check which version of Windows we have, let’s consider the next steps.
You might be wondering if your version is still supported or if you should think about upgrading.
Here are a few things to keep in mind:
Windows 10 and 11
Current Support: Windows 10 is supported until October 2025, but it’s always a good idea to stay updated with the latest features and security improvements.
Windows 11 is the latest version and offers an array of new features and an updated interface.
Windows 8 and 8.1
Limited Support: Windows 8 is no longer supported.
If you’re still using it, consider upgrading to Windows 10 or 11 for better security and functionality.
Windows 8.1 has extended support until January 2023.
Windows 7 and Vista
End of Support: Both Windows 7 and Vista are no longer supported by Microsoft, meaning they don’t receive security updates.
If you’re on either of these versions, it’s definitely time to think about upgrading to a more modern operating system.
Windows XP
Ancient but Charming: Windows XP is a classic but also a relic of the past with no support.
If you’re still using XP, you’re at risk for security vulnerabilities.
Upgrading is highly recommended!
Conclusion
And there we have it, folks!
Now you know exactly how to check which version of Windows you have, whether you’re on Windows 10, 8, 7, Vista, or even the nostalgic XP.
It’s always beneficial to stay informed about our devices, and I hope this guide has been helpful and cheerful!
Remember, keeping your operating system up to date not only ensures compatibility with the latest software but also protects us from potential security threats.
So let’s keep our computers running smoothly and safely!
If you have any more questions or need further assistance, feel free to drop a comment below.
I’m here to help!
Happy computing, everyone!

The Enlightenment Journey is a remarkable collection of writings authored by a distinguished group of experts in the fields of spirituality, new age, and esoteric knowledge.
This anthology features a diverse assembly of well-experienced authors who bring their profound insights and credible perspectives to the forefront.
Each contributor possesses a wealth of knowledge and wisdom, making them authorities in their respective domains.
Together, they offer readers a transformative journey into the realms of spiritual growth, self-discovery, and esoteric enlightenment.
The Enlightenment Journey is a testament to the collective expertise of these luminaries, providing readers with a rich tapestry of ideas and information to illuminate their spiritual path.
Our Diverse Expertise
While our primary focus is on spirituality and esotericism, we are equally passionate about exploring a wide range of other topics and niches 

To ensure we provide the most accurate and valuable insights, we collaborate with trusted experts in their respective domains 
Our blog originally focused on spirituality and metaphysics, but we’ve since expanded to cover a wide range of niches. Don’t worry—we continue to publish a lot of articles on spirituality! Frequently visit our blog to explore our diverse content and stay tuned for more insightful reads.
Hey there, amazing reader! 
Check out our store here and take a peek at some of our featured products below! Thanks for being awesome!