How to Screenshot on Mac: A Fun and Simple Guide!
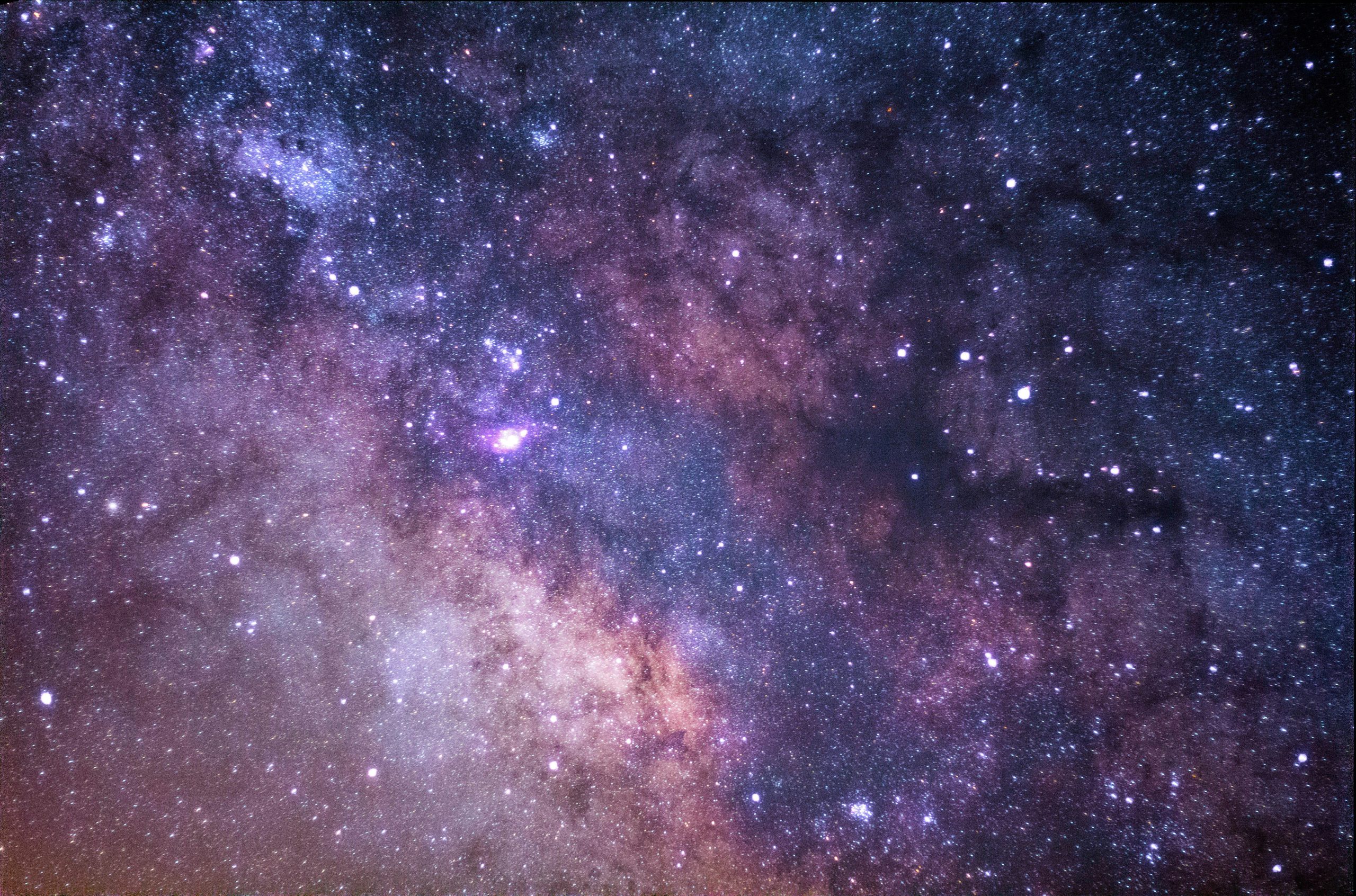
Looking for more amazing products? Check out our online store and explore our collection here! Happy shopping!
Before diving in, please note: This post is for informational purposes only. If you’d like to know more about how we approach topics, feel free to check out our friendly Disclaimer Page.
Hey there, amazing readers! 
We’re committed to delivering quality posts, and your support (even just sticking around despite the ads) means everything to us. So, bear with us, and thanks for helping us keep the good vibes rolling. Now, on to the fun stuff!
TRANSLATE BUTTON AT THE END OF THE ARTICLE
Hey there, friends!
Have you ever found yourself wanting to capture a moment on your Mac, whether it’s a funny meme, a precious video call, or maybe just some important information?
Well, you’re in luck!
Today, we’re diving into the delightful world of screenshots on Mac.
Whether you’re a seasoned Mac user or just starting out, I promise you’ll find this guide packed with handy tips, tricks, and some fun insights along the way.
So, let’s get started!
What is a Screenshot?
Before we get into the nitty-gritty, let’s take a moment to talk about what a screenshot actually is.
Simply put, a screenshot is an image of your screen at a particular moment in time.
It’s like taking a snapshot of whatever is displayed on your Mac.
Screenshots can be incredibly useful for sharing information, saving important visuals, or even just capturing a moment that makes us smile.
Plus, it’s a fantastic way to keep memories alive in our digital world!
Why Take Screenshots?
You might be wondering, “Why should I bother with screenshots?” Well, let’s break it down:
Convenience: Need to save a recipe, a confirmation email, or an online ticket?
Screenshots let us keep important information handy without needing to bookmark or print it.
Sharing: Whether it’s sharing a funny text from a friend or an interesting article, screenshots are a quick and easy way to share what’s on our screens with others.
Documentation: For work or school, taking screenshots can help document processes, create tutorials, or highlight important sections of documents.
Memories: Sometimes, it’s the little things that bring us joy—like a funny conversation or a perfect vacation photo.
Screenshots can help us capture those delightful moments.
Now that we know why screenshots are so great, let’s dive into how we can take them on our trusty Macs!
The Basics of Taking Screenshots on Mac
Taking a screenshot on a Mac is super easy and requires just a few simple key combinations.
Here’s a rundown of the different methods available, so we can choose the one that works best for us!
1. Full-Screen Screenshot
Want to capture everything on your screen?
The full-screen screenshot is the way to go!
Here’s how to do it:
Press Command (⌘) + Shift + 3: This combination captures the entire screen.
Check Your Desktop: Once you release the keys, you’ll hear a camera shutter sound, and your screenshot will be saved as a PNG file on your desktop.
Easy peasy!
2. Selected Portion Screenshot
Sometimes, we only want to capture a specific part of our screen.
No problem!
Here’s how:
Press Command (⌘) + Shift + 4: This changes your cursor to a crosshair.
Drag to Select Area: Click and drag your cursor to highlight the area you want to capture.
Release the Mouse: Once you release the mouse button, your screenshot will be taken and saved to your desktop.
3. Window Screenshot
If you want to capture a specific window (like a chat window or a webpage), this method is perfect:
Press Command (⌘) + Shift + 4: Again, this changes your cursor to a crosshair.
Press Spacebar: Your cursor will change to a camera icon.
Click the Window: Move the camera icon over the window you want to capture and click it.
The screenshot will be saved on your desktop!
4. Touch Bar Screenshot
If you have a MacBook Pro with a Touch Bar, you can take screenshots of it too!
Press Command (⌘) + Shift + 6: This captures everything displayed on your Touch Bar and saves it as a PNG file.
Where to Find Your Screenshots
After taking your screenshots, you might wonder where they went!
By default, Mac saves screenshots to your desktop.
You’ll see them as PNG files, each named with the date and time they were taken.
If your desktop is getting cluttered, you can always create a special folder just for screenshots!
Customizing Screenshot Settings
Did you know that we can customize how our screenshots are taken?
MacOS has a built-in Screenshot app that offers more options!
Here’s how to access it:
Press Command (⌘) + Shift + 5: This opens the Screenshot app, where we can see various options at the bottom of the screen.
Choose Options: We can choose to capture the entire screen, a selected window, or a selected portion.
We can also choose where to save our screenshots and set a timer if we need a few seconds to get ready.
Adding Annotations to Your Screenshots
Once we have our screenshots, we can add a little flair to them!
Here’s how to annotate:
Open the Screenshot: Double-click on the screenshot file to open it.
Use Markup: Click on the Markup icon (the pencil icon) at the top right corner.
Here, we can draw, add text, shapes, and even arrows to highlight important information.
Adding annotations can be a fun way to personalize our screenshots, making them more engaging when we share them with friends or colleagues!
Taking Screenshots on Different Applications
Now that we know the basics, let’s explore some specific applications where screenshots can be particularly handy!
1. Taking Screenshots in Browsers
Whether we want to capture an amazing article, a funny meme, or an important email, screenshots can be incredibly useful in our web browsers.
The methods we discussed above work perfectly, allowing us to capture entire pages or specific sections.
If you’re using Chrome, you can also use extensions that offer advanced screenshot features!
2. Screenshots in Video Calls
In today’s world, video calls have become a norm.
Want to capture that perfect group photo or an important discussion?
Just use the screenshot methods we covered!
Always be mindful of privacy, though—make sure everyone is okay with being captured before hitting that key combination.
3. Social Media Screenshots
From funny tweets to inspiring posts, social media is filled with moments worth capturing.
We can take screenshots of any social media platform using the same methods.
Just remember to check the privacy settings of others and respect their wishes!
Troubleshooting Common Issues
Sometimes, things don’t go as smoothly as we’d like.
Here are some common issues people encounter when taking screenshots on a Mac and how to fix them!
Screenshot Not Saving
If your screenshots aren’t saving, check the following:
Check Your Desktop: Make sure you’re looking in the right location!
By default, they save to the desktop, but if you changed the settings, they could be in another folder.
Restart Your Mac: Sometimes a simple restart can do wonders for resolving minor glitches.
Keyboard Shortcuts Not Working
If the keyboard shortcuts aren’t functioning, consider:
Checking Keyboard Settings: Go to System Preferences > Keyboard > Shortcuts.
Make sure the screenshot shortcuts are enabled.
Resetting NVRAM/PRAM: If the issue persists, resetting the NVRAM/PRAM can help.
Turn off your Mac, then turn it back on while holding down Command (⌘) + Option + P + R until you hear the startup sound twice.
Fun Tips for Using Screenshots
Now that we’re screenshot pros, let’s add a bit of flair to our screenshot game with these fun tips!
Organizing Screenshots
To keep our desktops tidy, consider creating a folder for our screenshots.
We can even label them according to projects, dates, or fun themes.
This will make it much easier to find what we need later!
Sharing Screenshots
When we want to share our screenshots, we can do so through email, messaging apps, or even social media.
Simply drag and drop the file or attach it like any other document!
Creating Collages
Feeling creative?
Why not use your screenshots to make collages?
With some simple photo editing apps, we can combine multiple screenshots into a single image, perfect for sharing highlights or memories from events!
Conclusion: Capturing Life’s Moments with Screenshots
And there you have it, friends!
We’ve explored the delightful world of taking screenshots on a Mac, from the basics to some fun tips and tricks.
I hope this guide inspires you to capture and share the beautiful moments in our digital lives.
So the next time you come across a funny meme, an important piece of information, or just want to save a cherished memory, you’ll know exactly how to screenshot like a pro!
Let’s continue capturing those moments and making memories together.
Happy screenshotting!

The Enlightenment Journey is a remarkable collection of writings authored by a distinguished group of experts in the fields of spirituality, new age, and esoteric knowledge.
This anthology features a diverse assembly of well-experienced authors who bring their profound insights and credible perspectives to the forefront.
Each contributor possesses a wealth of knowledge and wisdom, making them authorities in their respective domains.
Together, they offer readers a transformative journey into the realms of spiritual growth, self-discovery, and esoteric enlightenment.
The Enlightenment Journey is a testament to the collective expertise of these luminaries, providing readers with a rich tapestry of ideas and information to illuminate their spiritual path.
Our Diverse Expertise
While our primary focus is on spirituality and esotericism, we are equally passionate about exploring a wide range of other topics and niches 

To ensure we provide the most accurate and valuable insights, we collaborate with trusted experts in their respective domains 
Our blog originally focused on spirituality and metaphysics, but we’ve since expanded to cover a wide range of niches. Don’t worry—we continue to publish a lot of articles on spirituality! Frequently visit our blog to explore our diverse content and stay tuned for more insightful reads.
Hey there, amazing reader! 
Check out our store here and take a peek at some of our featured products below! Thanks for being awesome!











