How to Take Video of iPhone Screen in Simple Steps
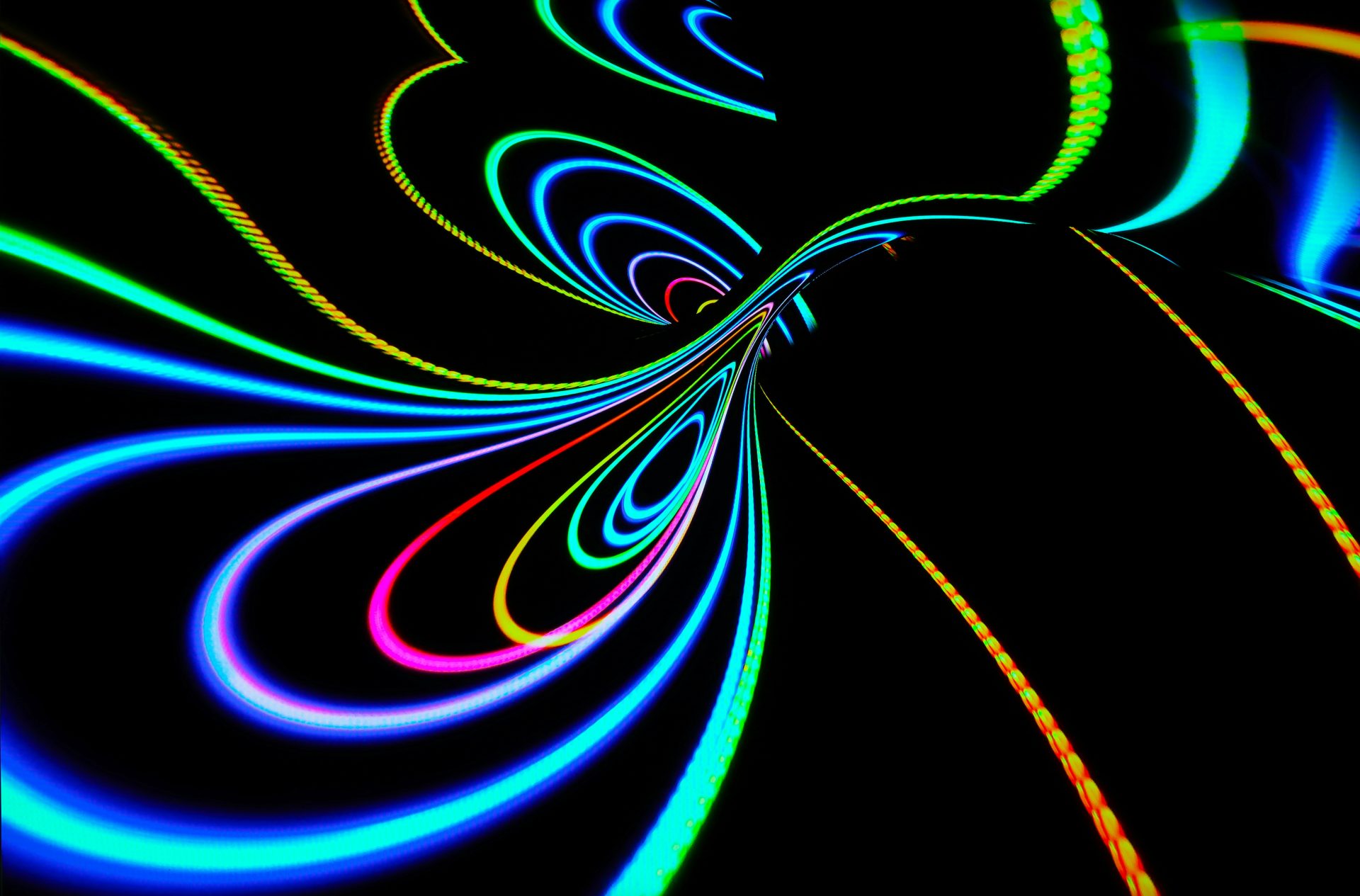
Before diving in, please note: This post is for informational purposes only. If you’d like to know more about how we approach topics, feel free to check out our friendly Disclaimer Page.
Hey there, amazing readers! 🖐️ Just a quick note: yes, we know there are a lot of ads here. Trust us, we get it—it’s not the prettiest look, but they help us keep this blog alive and kicking. Those pesky little ads cover the costs of all the behind-the-scenes magic, from hosting and tech stuff to creating content we hope you’ll love.
We’re committed to delivering quality posts, and your support (even just sticking around despite the ads) means everything to us. So, bear with us, and thanks for helping us keep the good vibes rolling. Now, on to the fun stuff! 😉
TRANSLATE BUTTON AT THE END OF THE ARTICLE
Have you ever found yourself wanting to share something happening on your iPhone screen? Maybe it’s a game you’re playing, a tutorial you want to share, or perhaps you’re trying to show someone how to navigate an app. Whatever the reason, capturing a video of your iPhone screen is a fantastic way to communicate visually! In this guide, I’ll walk us through how to take video of our iPhone screens, making it easy and fun.
Why Record Your iPhone Screen?
Before we dive into the how-to, let’s take a moment to explore why recording our iPhone screens can be so beneficial.
- Share Experiences: Whether it’s a new app, a fun gameplay moment, or a tutorial, sharing a video can help others understand exactly what we’re talking about.
- Create Tutorials: If we love teaching, recording our screen can be a powerful tool for creating tutorials on how to use certain apps or features.
- Bug Reporting: If we encounter a glitch or issue, a video can help developers see exactly what’s going wrong.
- Memory Sharing: Sometimes, capturing special moments, like a video call or a memorable game achievement, is just too good to pass up!
How to Prepare for Screen Recording
Before we start recording, let’s make sure we’re set up for success. Here are a few things we should consider:
1. Clean Up Notifications
We want our recording to look as clean as possible, right? To avoid distractions, let’s take a moment to silence notifications.
- Go to Settings: Open the Settings app and select “Notifications.”
- Set Do Not Disturb: Enable “Do Not Disturb” to prevent incoming notifications from interrupting our recording.
2. Decide on the Content
Think about what we want to record. Is it a tutorial, a gameplay session, or something else? Having a clear idea of our content will make the recording process smoother and more focused.
3. Enable Screen Recording
We need to ensure that screen recording is enabled in our iPhone settings. Here’s how:
- Open Settings: Navigate to the Settings app on our iPhone.
- Select Control Center: Scroll down and tap on “Control Center.”
- Customize Controls: Tap on “Customize Controls,” and under “More Controls,” find “Screen Recording.” Tap the green plus button (+) to add it to our Control Center.
Now we’re all set to start recording!
How to Take Video of iPhone Screen: Step-by-Step Guide
Alright, let’s get into the fun part—recording our iPhone screen! Follow these simple steps:
Step 1: Access the Control Center
To start recording, we’ll need to access the Control Center. Depending on our iPhone model, the way we do this may differ:
- For iPhones with Face ID: Swipe down from the top-right corner of the screen.
- For iPhones with a Home Button: Swipe up from the bottom edge of the screen.
Step 2: Start Recording
Once we’re in the Control Center, here’s how to start the recording:
- Locate the Screen Recording Icon: Look for the circular recording button (it looks like a solid dot inside a circle).
- Begin Recording: Tap the recording button. A three-second countdown will begin, giving us time to navigate to the content we want to record.
Step 3: Record Our Content
Now that we’re recording, we can navigate to whatever we want to capture on our screen. Whether it’s an app, a game, or a tutorial, everything we do on our screen will be recorded!
Step 4: Stop Recording
When we’re finished recording, stopping the video is easy:
- Access Control Center Again: Swipe down or up, depending on our iPhone model.
- Tap the Recording Button: The button will be highlighted while recording. Tap it again to stop.
Alternatively, we can tap the red status bar at the top of the screen and confirm that we want to stop recording.
Step 5: Find Our Recording
Once we stop the recording, the video will automatically be saved to our Photos app. Here’s how to find it:
- Open the Photos App: Go to the Photos app on our iPhone.
- Check the “Videos” Album: We can find our screen recording in the “Videos” album or simply scroll through our recent photos.
Tips for a Great Screen Recording
Now that we know how to record our iPhone screen, let’s sprinkle in some tips to help us create fantastic videos!
1. Keep it Steady
When we’re recording, try to keep our movements steady and purposeful. Fast swipes or jerky movements can be distracting. If we’re recording a tutorial, think about what we want to show and move deliberately.
2. Use a Good Microphone
If we’re planning to add voice narration, using a good microphone can enhance our audio quality. The built-in microphone is fine, but if we have an external mic, it can make a world of difference!
3. Plan Our Content
Before we hit record, it can help to plan out what we want to show. Jotting down a quick outline of the key points we want to cover can keep us focused and make the video more coherent.
4. Edit if Necessary
After recording, we might want to trim or edit our video. The Photos app has basic editing features that allow us to cut out parts we don’t want or adjust the lighting.
5. Share with Friends and Family
Once we’re happy with our recording, sharing it can be a blast! We can send it through messaging apps, email, or even upload it to social media to show off our skills.
Common Issues and Solutions
While recording our screen is usually straightforward, we might encounter a few hiccups along the way. Here are some common issues and how to tackle them:
1. Screen Recording Not Available
If we can’t find the screen recording option in the Control Center, let’s make sure we’ve enabled it in the settings as described earlier.
2. Low Storage Space
If our iPhone is running low on storage, it may not allow us to record. Check our storage by going to Settings > General > iPhone Storage. If we’re low, consider deleting some unused apps or files.
3. Audio Issues
If our recording doesn’t capture audio, ensure that the microphone is enabled before we start recording. Long-press the screen recording button in the Control Center to access the microphone option.
4. Poor Video Quality
If the video quality isn’t up to par, ensure that we’re using a newer iPhone model. Older devices may not record at the same quality level. Additionally, make sure we have enough storage space for high-quality videos.
Conclusion
And there we have it! We’ve uncovered all the secrets on how to take video of our iPhone screens. With just a few taps, we can capture everything from tutorials to fun moments with friends and family. The ability to record our screens opens up a whole new way to communicate and share experiences.
So, whether we’re creating content for social media, teaching a friend how to navigate an app, or documenting our gaming prowess, we’re now well-equipped to take video of our iPhone screens with ease. Let’s get out there and start recording! Happy capturing, everyone!

The Enlightenment Journey is a remarkable collection of writings authored by a distinguished group of experts in the fields of spirituality, new age, and esoteric knowledge.
This anthology features a diverse assembly of well-experienced authors who bring their profound insights and credible perspectives to the forefront.
Each contributor possesses a wealth of knowledge and wisdom, making them authorities in their respective domains.
Together, they offer readers a transformative journey into the realms of spiritual growth, self-discovery, and esoteric enlightenment.
The Enlightenment Journey is a testament to the collective expertise of these luminaries, providing readers with a rich tapestry of ideas and information to illuminate their spiritual path.
Our Diverse Expertise 🌟
While our primary focus is on spirituality and esotericism, we are equally passionate about exploring a wide range of other topics and niches 🌍📚. Our experienced team is dedicated to delivering high-quality, informative content across various subjects ✨.
To ensure we provide the most accurate and valuable insights, we collaborate with trusted experts in their respective domains 🧑🏫👩🏫. This allows us to offer well-rounded perspectives and knowledge to our readers.
Our blog originally focused on spirituality and metaphysics, but we’ve since expanded to cover a wide range of niches. Don’t worry—we continue to publish a lot of articles on spirituality! Frequently visit our blog to explore our diverse content and stay tuned for more insightful reads.





