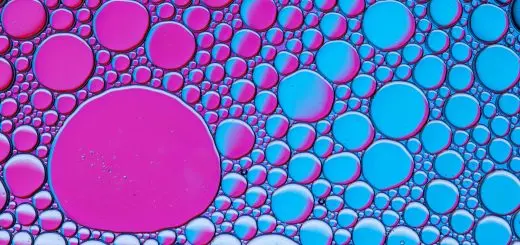How to Transfer Your Website to Hostinger Easily

Looking for more amazing products? Check out our online store and explore our collection here! Happy shopping!
Before diving in, please note: This post is for informational purposes only. If you’d like to know more about how we approach topics, feel free to check out our friendly Disclaimer Page.
Hey there, amazing readers! 
We’re committed to delivering quality posts, and your support (even just sticking around despite the ads) means everything to us. So, bear with us, and thanks for helping us keep the good vibes rolling. Now, on to the fun stuff!
TRANSLATE BUTTON AT THE END OF THE ARTICLE
A Quick Overview
Transferring your website to a new host can feel like an uphill battle.
But fear not!
If you’re considering Hostinger, I’ve got your back.
Hostinger offers affordable plans with stellar performance.
It’s a great choice for anyone from casual bloggers to small business owners.
In this guide, I’ll walk you through the entire transfer process, step by step, so you can focus on what you do best—creating amazing content!
Why Choose Hostinger for Your Website Hosting Needs?
First things first, let’s talk about why Hostinger stands out in the crowded hosting marketplace.
Many people choose Hostinger for several compelling reasons.
Affordability: Hostinger’s plans are budget-friendly, making it accessible for individuals and small businesses.
You don’t have to break the bank to get quality hosting.
User-Friendly: Their control panel is intuitive and easy to navigate.
Even if you’re not tech-savvy, you’ll find it simple to manage your site.
Speed and Performance: Hostinger uses state-of-the-art technology to ensure your website loads quickly, which is crucial for keeping visitors engaged.
Excellent Customer Support: Their support team is available 24/7.
Whether you have a simple question or a complex issue, help is just a chat away.
Free Domain Registration: Many plans come with a free domain for the first year, saving you extra costs during your initial setup.
Daily Backups: Forgetting to back up can lead to disastrous losses.
However, Hostinger automatically backs up your website daily, giving you peace of mind.
Scalability: As your business grows, you can easily upgrade your hosting plan to accommodate more traffic and resources.
Security Features: With built-in security features, including SSL certificates and DDoS protection, your site will be well-defended against threats.
Global Data Centers: Hostinger has multiple data centers worldwide, which means you can choose the one closest to your target audience for better performance.
Website Builder: Hostinger offers a drag-and-drop website builder, ideal for those who want to create a stunning site without any coding skills.
With all these perks, it’s no wonder people are flocking to Hostinger.
But how do you make the switch?
Let’s dive into the process!
Preparing Your Website for a Smooth Transfer Process
Before you start the actual transfer, it’s essential to prepare your website.
Planning ahead can save you time and headaches later.
Audit Your Current Site: Look through your website.
Check for broken links, outdated content, and any plugins that need an update.
This is your chance to tidy up.
Get started with Hostinger and unlock exclusive discounts – click here!
Choose the Right Plan: Depending on your needs, select a Hostinger plan that suits your website’s requirements.
Do you need more storage?
Or perhaps enhanced performance?
Inform Your Users: If your website has a loyal following, let your audience know about the upcoming changes.
A simple message on your site can prepare them for possible downtime.
Document Your Current Settings: Take note of your current DNS settings, email configurations, and any other essential information.
This will come in handy later.
Check for Compatibility: Ensure that your website’s code, plugins, and themes are compatible with Hostinger’s infrastructure.
This is particularly important if you’re using custom setups.
Gather Your Credentials: Collect your login information for your current hosting provider, FTP, and database.
Having everything in one place speeds up the process.
Set a Timeline: Create a timeline for your transfer.
Knowing when you plan to start and finish will help you stay organized.
Create a Test Environment: Consider setting up a staging environment on Hostinger to test the site before making it live.
Backup Everything: Yes, we will discuss this more in-depth later, but make sure to have a complete backup of your site.
Be Prepared for Downtime: While we want to avoid it, some downtime might be inevitable.
Prepare your users and plan for it.
With these steps in mind, you’re well on your way to a successful transfer!
Understanding the Different Transfer Methods Available
When moving to Hostinger, you have a couple of options for transferring your website.
Each has its pros and cons, making it essential to choose what suits your situation best.
Manual Transfer: This method involves downloading files from your current host and uploading them to Hostinger via FTP or cPanel.
It’s straightforward but may require a bit of technical know-how.
Automatic Migration: Hostinger offers a unique migration tool that simplifies the process.
You fill out a form and let the experts do the heavy lifting.
This option is ideal if you want to save time and hassle.
cPanel Migration: If your current host uses cPanel, you can leverage its built-in backup options.
Export your site from cPanel and then import it to Hostinger seamlessly.
FTP Transfer: If you have a lot of files, transferring via FTP can be efficient.
Use an FTP client like FileZilla to upload your files to Hostinger.
Database Transfer: If your website uses a database (like WordPress), you’ll need to export and import that database as well.
This might sound technical, but it’s quite manageable.
Domain Transfer: If you also want to move your domain name to Hostinger, you can initiate a domain transfer.
This usually involves unlocking the domain and obtaining an authorization code.
Email Migration: Don’t forget about your email accounts.
Transfer those over as well to avoid any interruptions in your communication.
Content Management System (CMS) Migration: If you’re using a CMS like WordPress, Hostinger often provides plugins or tools to assist in migration.
Technical Support: Regardless of the method you choose, Hostinger’s technical support is available to help you through any challenges.
Understanding these methods allows you to plan your transfer effectively.
Choose the one that aligns best with your technical skills and resources.
Backing Up Your Website: Essential Steps to Follow
Backing up your website is non-negotiable.
This is your safety net, ensuring that no data is lost during the transfer.
Use Backup Plugins: If you’re using a CMS like WordPress, many plugins can automatically create backups for you.
UpdraftPlus and BackupBuddy are popular choices.
Manual Backup: If you prefer the old-school way, manually download all your website files using an FTP client.
Create a folder on your computer and organize everything neatly.
Database Backup: Log into your current host’s control panel.
Use phpMyAdmin to export your database into a .sql file.
This is crucial for sites relying on databases.
Email Backups: If you have custom email accounts associated with your domain, back up those emails.
Export them using your email client’s settings.
Check for Completeness: Once your backup is complete, double-check that you have all files and databases.
One missing piece can lead to a headache later.
Store Backups Securely: Keep backups in multiple locations.
Use cloud storage services like Google Drive or Dropbox and a local hard drive.
Document Your Backup Process: Writing down the steps you took can help you remember for future transfers.
Test Your Backups: Occasionally restore your backups to ensure they work.
This is a safety precaution that pays off.
Schedule Regular Backups: Make backups part of your routine.
Set reminders to back up your site weekly or monthly, depending on how often you update it.
Stay Calm: If anything goes wrong during the transfer, having a backup will give you peace of mind.
You can always revert to the previous version.
With a solid backup plan in place, you’re all set to start the transfer process!
How to Create a New Hostinger Account Easily
Creating a Hostinger account is a walk in the park.
Let’s break it down step-by-step!
Visit Hostinger’s Website: Head over to Hostinger’s homepage.
You’ll be greeted with a user-friendly layout showcasing their plans.
Select Your Plan: Choose a hosting plan tailored to your needs.
Whether it’s shared hosting, VPS, or cloud hosting, pick what suits your site.
Click on ‘Get Started’: After selecting your plan, click the button to start your account creation process.
Create Your Account: You can sign up using your email, Google account, or Facebook credentials.
Choose the method you prefer.
Fill in Your Details: Enter your personal information, including your name, email, and password.
Make sure your password is strong!
Choose Payment Method: Hostinger offers various payment options, including credit cards, PayPal, and cryptocurrencies.
Select what works for you.
Apply Discounts: If you have any promo codes, don’t forget to apply them!
Saving a few bucks always feels good.
Review and Confirm: Before hitting that final button, review your information.
Make sure everything looks correct.
Access Your Account: Once your payment is processed, you’ll receive an email confirmation.
You’re now a Hostinger user!
Explore Your Dashboard: Familiarize yourself with the Hostinger dashboard.
It’s your new command center for website management.
And just like that, you’ve created your Hostinger account.
Exciting, right?
Transferring Domain Names: A Step-by-Step Guide
If you plan to transfer your domain name to Hostinger, follow this guide.
Check Domain Eligibility: Ensure your domain is eligible for transfer.
Domains usually need to be registered for at least 60 days before transferring.
Unlock the Domain: Log into your current registrar and unlock your domain.
This allows you to initiate the transfer.
Obtain Authorization Code: Get your EPP or authorization code from your current registrar.
You’ll need this to complete the transfer.
Log into Hostinger: Once you’re on Hostinger’s platform, navigate to the “Transfer Domain” option in your dashboard.
Enter Your Domain: Input the domain name you’d like to transfer and click “Transfer.”
Provide Authorization Code: Enter the EPP code you obtained earlier.
This step verifies that you own the domain.
Review Transfer Details: Check the transfer details to ensure everything is correct.
Complete Payment: If there’s a fee for transferring your domain, complete the payment process.
Wait for Confirmation: After initiating the transfer, keep an eye on your email for any confirmation messages from both Hostinger and your current registrar.
Update DNS Settings: Once the transfer is complete, remember to update your DNS settings to direct traffic to your new host.
Transferring your domain can feel like a chore, but it’s a straightforward process if you follow these steps!
Moving Your Files: Using FTP and cPanel Made Simple
Now it’s time to move your website files to Hostinger.
You can use either FTP or cPanel, depending on your comfort level.
Let’s explore each method.
Using FTP
Download an FTP Client: If you haven’t already, download an FTP client like FileZilla.
It’s free and widely used.
Connect to Your Current Host: Open FileZilla and input your FTP credentials to connect to your current host.
Download All Files: Navigate to your website’s root directory and drag all files to your local computer.
This may take some time if you have a lot of files.
Connect to Hostinger: After downloading, switch to Hostinger’s FTP credentials (provided in your dashboard) and connect.
Upload Files: Drag and drop files from your local computer to your Hostinger account.
Watch as they populate your new hosting space.
Verify Upload: Once the upload is complete, double-check that all files have transferred successfully.
Set File Permissions: For certain files, you may need to set permissions.
This is typically done in the FTP client by right-clicking the file and selecting “File Permissions.”
Final Checks: Make sure everything looks good before moving on to the next step.
Using cPanel
Log into cPanel on Your Current Host: Access the cPanel dashboard of your existing host.
Go to File Manager: Navigate to the “File Manager” to view your website files.
Select All Files: Choose all files and folders within your public_html directory (or the relevant directory).
Compress Files: Right-click the selected files and choose to compress them into a .zip file.
This makes uploading easier.
Download the Compressed File: Once compressed, download the .zip file to your local computer.
Log into Hostinger cPanel: Access your new Hostinger cPanel.
Upload the .zip File: Go to File Manager and select “Upload.” Choose the .zip file you just downloaded.
Extract Files: Once the upload is complete, right-click the .zip file in Hostinger’s File Manager and select “Extract.”
Check File Integrity: After extraction, verify that all files are intact.
Set Up File Permissions: Just like with FTP, make sure file permissions are set correctly.
Now your files are safely moved to Hostinger, and your website is ready for the next big step!
Importing Your Database: Tips for a Hassle-Free Transfer
If your website relies on a database, don’t forget this crucial step!
Moving your database is essential for everything to function correctly.
Export the Database: Go to your current host’s cPanel, open phpMyAdmin, and select your database.
Click on “Export” and choose the “Quick” method for a fast export.
Download the .sql File: Save the exported file to your local computer.
It’s often named after your database with a .sql extension.
Log into Hostinger’s phpMyAdmin: Access phpMyAdmin from your Hostinger account.
Create a New Database: Go back to the main dashboard in cPanel and create a new database.
Note the database name, username, and password you set.
Select the New Database: In phpMyAdmin on Hostinger, select the new database you just created.
Import the .sql File: Click on the “Import” tab, select your .sql file, and upload it.
This process might take a moment depending on the file size.
Check Import Status: After the import is complete, make sure you see a success message.
Update Database Connection Settings: If your site uses a configuration file (like wp-config.php for WordPress), update it with the new database details.
Verify Database Integrity: Double-check that all your tables and data have transferred properly.
Test Database Functionality: Finally, run your website on Hostinger to ensure everything works as expected.
And with that, your database is successfully migrated!
Updating DNS Settings: Ensuring a Seamless Switch
Once your files and databases are in place, it’s time to update your DNS settings.
This step is what makes your site accessible from its new home.
Access Your Domain Registrar: Log into the account where you registered your domain name (like GoDaddy or Namecheap).
Locate DNS Settings: Find the section for DNS management.
It’s often labeled as “DNS Settings,” “Manage Domains,” or something similar.
Update A Record: Change the A record to point to Hostinger’s IP address.
You can find this in your Hostinger dashboard.
Update Nameservers: Alternatively, you might want to change your nameservers to Hostinger’s.
They typically look like ns1.hostinger.com and ns2.hostinger.com.
Save Changes: Don’t forget to save any changes you make.
The interface usually has a “Save” button or similar.
Check Propagation Time: DNS changes can take some time to propagate.
This usually ranges from a few minutes to 48 hours, so be patient.
Monitor Traffic: Keep an eye on the traffic to your website during this period.
Use Ping Tools: Tools like WhatsMyDNS can help you check if your new DNS settings are propagating.
Cache Management: Clear your browser’s cache or use incognito mode to avoid seeing old versions of your site.
Celebrate the Switch: Once everything is set, give yourself a pat on the back.
You’ve successfully updated your DNS!
Now your website is live on Hostinger!
Testing Your Website’s Functionality on Hostinger
Before you officially announce the transfer, it’s time to put your site through its paces.
Check Loading Speed: Open your website in a browser and note its loading time.
Fast loading means happy visitors!
Navigate Each Page: Click through your site to ensure all pages load correctly without errors.
Test Forms and CTAs: If you have forms or calls-to-action (CTAs), fill them out to make sure they function as expected.
Check Media Files: Ensure that all images and videos display properly.
Broken media can be a real downer.
Verify Links: Go through your website’s links to confirm they’re working and not leading to 404 errors.
Test User Accounts: If your site has a login feature, test it by logging in and out to ensure everything is functional.
Run Security Scans: Use security tools to scan for vulnerabilities in your newly migrated site.
Review Database Connectivity: Ensure your site can access its database without any hiccups.
Optimize for Mobile: Check how your site appears on mobile devices.
A mobile-friendly design is crucial today.
Get Feedback: If possible, ask a friend or colleague to review your site and provide feedback.
With these tests, you can be confident your site is functioning perfectly on Hostinger.
Troubleshooting Common Issues During the Transfer
Even the best-laid plans can encounter a few bumps in the road.
Here are some common issues and how to tackle them.
Downtime: If your site is down longer than expected, check your DNS settings.
It may not have propagated correctly.
File Transfer Errors: If you notice missing files, double-check your FTP or cPanel upload steps.
You might need to re-upload some files.
Database Connection Issues: If your site can’t connect to the database, ensure you’ve updated the configuration file with the new database details.
Broken Links or Images: If you see broken links or images, it could be because the file paths are incorrect.
Double-check that files are in the right directories.
Email Problems: If you’re not receiving emails, ensure your MX records are correctly set in your DNS settings.
SSL Certificate Issues: If your site isn’t showing as secure, make sure you’ve activated SSL in your Hostinger dashboard.
Plugin Conflicts: When migrating a CMS like WordPress, some plugins may not function properly.
Consider updating or reinstalling them.
Slow Loading Times: If your site is sluggish, run a speed test.
You may need to optimize images or adjust your caching settings.
Error Messages: Pay attention to any error messages you see.
They can provide clues on what went wrong.
Seek Help: Don’t hesitate to contact Hostinger’s support team if you encounter any persistent issues.
They’re there for you!
Troubleshooting might feel frustrating, but with a bit of patience and methodical checking, you’ll get through it.
Celebrating Your Successful Website Migration to Hostinger!
Congratulations, my friend!
You’ve successfully migrated your website to Hostinger.
Take a moment to celebrate this accomplishment.
Reflect on the Journey: Think back to all the steps you’ve taken.
From preparation to execution, it’s been quite the adventure!
Share Your Success: Tell your friends, family, or followers about your new hosting setup!
A little bragging never hurt anyone.
Enjoy the New Features: Explore Hostinger’s dashboard and discover all the tools at your disposal.
What new features can help you improve your site?
Regular Maintenance: Make a plan for regular updates and backups.
Keeping your site fresh is vital.
Set New Goals: With your new host, it’s time to plan your next big moves.
What do you want to achieve with your site?
Involve Your Audience: Ask your visitors for feedback on the new setup.
Their experiences and suggestions can help improve your website.
Explore New Ideas: With better hosting, maybe it’s time to consider new content strategies or features.
Celebrate with a Drink: Pop open a beverage—coffee, soda, or something stronger—and toast to your hard work!
Stay Curious: Keep learning.
The web is always evolving, and there’s always something new to discover.
Join the Community: Engage with the Hostinger community.
Ask questions, share experiences, and learn from others.
Enjoy the newfound advantages of your successful migration.
You earned it!
Conclusion
Transferring your website to Hostinger may seem intimidating at first, but with the right steps and preparation, it can be a smooth and rewarding process.
By choosing Hostinger, you step into a world of quality hosting that suits your needs.
Following the steps outlined in this guide, you’ll be able to navigate through the entire transfer procedure like a pro.
Whether you’re a seasoned website owner or just starting, you’ve got this!
Embrace the journey, celebrate your achievements, and continue creating amazing content.
Here’s to new beginnings with your website on Hostinger!
Cheers!

The Enlightenment Journey is a remarkable collection of writings authored by a distinguished group of experts in the fields of spirituality, new age, and esoteric knowledge.
This anthology features a diverse assembly of well-experienced authors who bring their profound insights and credible perspectives to the forefront.
Each contributor possesses a wealth of knowledge and wisdom, making them authorities in their respective domains.
Together, they offer readers a transformative journey into the realms of spiritual growth, self-discovery, and esoteric enlightenment.
The Enlightenment Journey is a testament to the collective expertise of these luminaries, providing readers with a rich tapestry of ideas and information to illuminate their spiritual path.
Our Diverse Expertise
While our primary focus is on spirituality and esotericism, we are equally passionate about exploring a wide range of other topics and niches 

To ensure we provide the most accurate and valuable insights, we collaborate with trusted experts in their respective domains 
Our blog originally focused on spirituality and metaphysics, but we’ve since expanded to cover a wide range of niches. Don’t worry—we continue to publish a lot of articles on spirituality! Frequently visit our blog to explore our diverse content and stay tuned for more insightful reads.
Hey there, amazing reader! 
Check out our store here and take a peek at some of our featured products below! Thanks for being awesome!