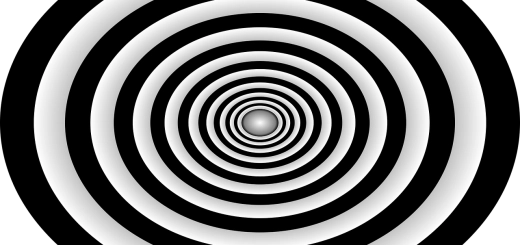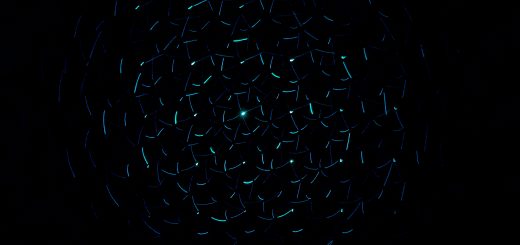Screenshot erstellen leicht gemacht
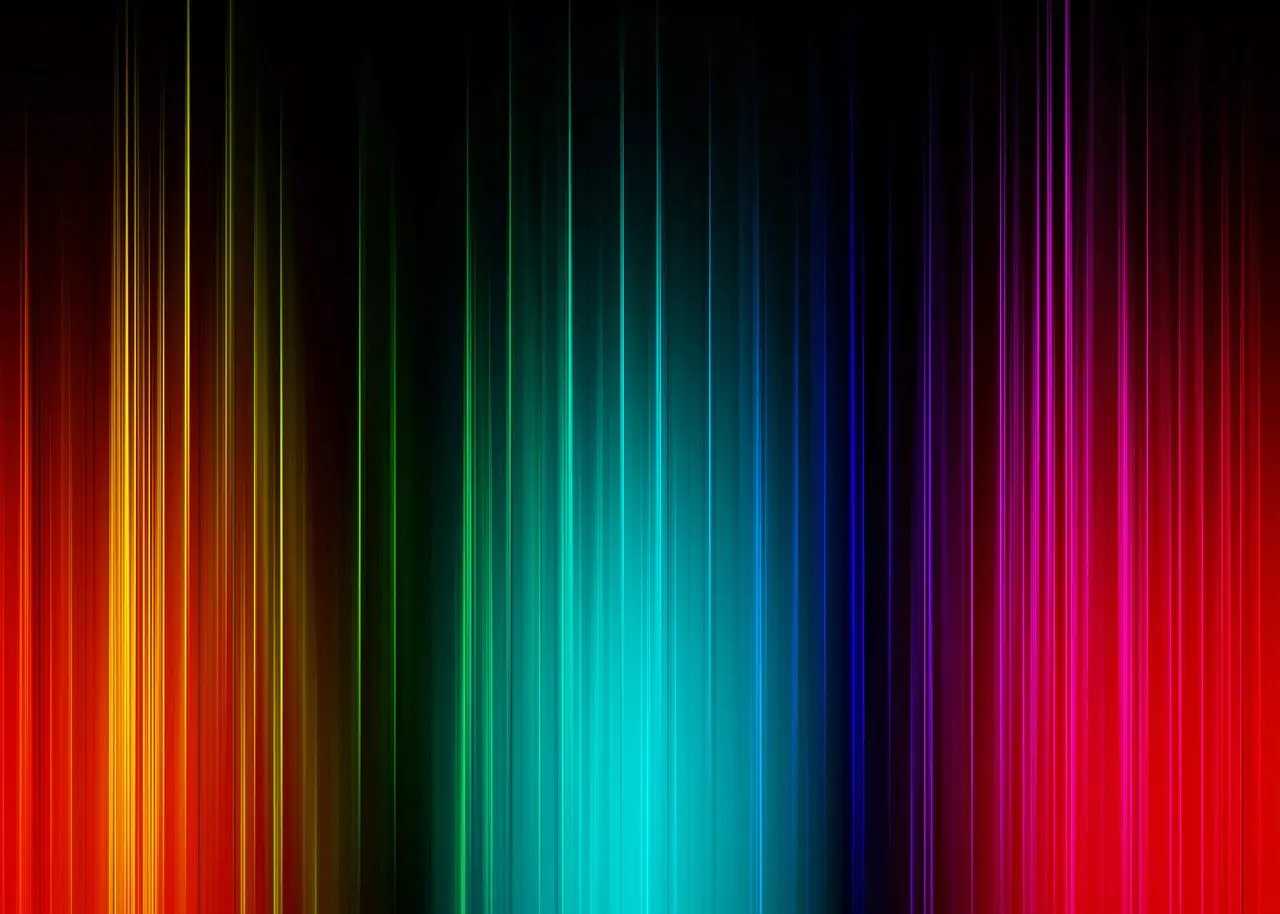
TRANSLATE BUTTON AT THE END OF THE ARTICLE
Hallo und herzlich willkommen! 
Ob für die Arbeit, zum Festhalten von Erinnerungen oder einfach, um lustige Momente zu teilen – Screenshots sind ein absolutes Muss in unserer digitalen Welt.
Vielleicht fragt ihr euch, wie man einen Screenshot macht oder welche Methoden es dafür gibt.
Keine Sorge, ich werde euch alles Schritt für Schritt erklären, damit ihr in Zukunft wie ein Profi Screenshots erstellen könnt.
Lasst uns gemeinsam in die Welt der Screenshots eintauchen!
Was ist ein Screenshot?
Zunächst einmal, was genau ist ein Screenshot?
Im Grunde genommen ist ein Screenshot ein digitales Bild von dem, was auf deinem Bildschirm angezeigt wird.
Wenn wir einen Screenshot machen, nehmen wir quasi ein „Foto“ von unserem Bildschirm auf.
Dies kann nützlich sein, um wichtige Informationen festzuhalten, lustige Unterhaltungen zu speichern oder einfach um etwas zu dokumentieren, das wir später benötigen könnten.
Ich finde, Screenshots sind wie kleine Zeitkapseln für unsere digitalen Erlebnisse!
Warum sollten wir Screenshots verwenden?
Bevor wir uns den verschiedenen Methoden zuwenden, Screenshots zu erstellen, lasst uns kurz darüber nachdenken, warum wir sie überhaupt brauchen:
Dokumentation: Wenn wir Informationen sammeln oder Fehler auf unserem Computer festhalten möchten, sind Screenshots eine schnelle und effektive Methode.
Teilen von Inhalten: Ob lustige Memes, interessante Artikel oder wichtige Nachrichten – Screenshots machen es einfach, Inhalte zu teilen, ohne sie umständlich zu beschreiben.
Persönliche Erinnerungen: Wer liebt es nicht, schöne Momente festzuhalten?
Screenshots sind eine großartige Möglichkeit, um Erinnerungen an schöne Gespräche oder lustige Posts zu bewahren.
Screenshots auf verschiedenen Geräten erstellen
Jetzt wird es spannend!
Lasst uns erkunden, wie wir Screenshots auf verschiedenen Geräten erstellen können.
Egal, ob ihr einen Windows-PC, einen Mac, ein Android-Smartphone oder ein iPhone verwendet, ich habe für jeden die passende Anleitung.
Screenshots auf Windows-PCs erstellen
Für die Windows-Nutzer unter uns gibt es verschiedene Methoden, um einen Screenshot zu erstellen.
Lasst uns die gängigsten anschauen:
1. Die „Druck“-Taste (Print Screen)
Die einfachste Methode, einen Screenshot auf einem Windows-PC zu machen, ist die Verwendung der „Druck“-Taste.
Diese befindet sich normalerweise in der oberen rechten Ecke eurer Tastatur.
Vollbild aufnehmen: Drückt einfach die „Druck“-Taste.
Euer Bildschirm wird nun in die Zwischenablage kopiert.
Ihr könnt den Screenshot in Programme wie Microsoft Paint oder Word einfügen, indem ihr Strg + V drückt.
Aktives Fenster aufnehmen: Möchtet ihr nur das aktive Fenster aufnehmen?
Drückt Alt + Druck.
So wird nur das Fenster aufgenommen, in dem ihr euch gerade befindet.
2. Das Snipping Tool
Das Snipping Tool ist eine praktische Anwendung, die auf vielen Windows-PCs vorinstalliert ist.
Hier könnt ihr den Screenshot ganz einfach anpassen.
Öffnen: Sucht im Startmenü nach „Snipping Tool“ und öffnet es.
Auswahl treffen: Wählt die Art des Screenshots, den ihr machen möchtet: Freihand, rechteckig, Fenster oder Vollbild.
Screenshot erstellen: Nachdem ihr den gewünschten Bereich ausgewählt habt, könnt ihr das Bild speichern, bearbeiten oder kopieren.
Das ist super praktisch!
3. Windows 10 und neuer: Ausschneiden und Skizzieren
Für Windows 10 und neuere Versionen gibt es das Ausschneiden und Skizzieren-Tool.
Das funktioniert so:
Öffnen: Drückt Windows-Taste + Shift + S.
Der Bildschirm wird leicht abgedunkelt, und ihr könnt den Bereich auswählen, den ihr fotografieren möchtet.
Screenshot speichern: Der Screenshot wird in die Zwischenablage kopiert, und ihr könnt ihn direkt in ein Dokument oder eine E-Mail einfügen.
So einfach geht das!
Screenshots auf einem Mac erstellen
Für die Mac-Nutzer unter uns gibt es ebenfalls kinderleichte Methoden, um Screenshots zu erstellen.
Lasst uns die Schritte durchgehen:
1. Gesamten Bildschirm aufnehmen
Um den gesamten Bildschirm zu fotografieren, drückt einfach Command + Shift + 3.
Euer Screenshot wird automatisch als Datei auf dem Desktop gespeichert.
2. Einen bestimmten Bereich auswählen
Wenn ihr nur einen bestimmten Teil des Bildschirms aufnehmen möchtet, drückt Command + Shift + 4.
Euer Mauszeiger verwandelt sich in ein Fadenkreuz, mit dem ihr den gewünschten Bereich auswählen könnt.
Wenn ihr loslasst, wird der Screenshot aufgenommen.
3. Ein Fenster auswählen
Um nur ein einzelnes Fenster aufzunehmen, drückt Command + Shift + 4 und dann die Leertaste.
Der Mauszeiger verwandelt sich in eine Kamera.
Klickt einfach auf das Fenster, das ihr aufnehmen möchtet.
Screenshots auf Android-Geräten erstellen
Nun kommen wir zu den Android-Nutzern!
Auch hier gibt es verschiedene Methoden, um Screenshots zu erstellen:
1. Power-Button und Leiser-Taste
Die häufigste Methode ist das gleichzeitige Drücken des Power-Buttons und der Leiser-Taste.
Haltet die Tasten kurz gedrückt, bis ihr ein Geräusch hört oder eine Animation seht.
Euer Screenshot ist nun erstellt!
2. Google Assistant verwenden
Wenn ihr Google Assistant aktiviert habt, könnt ihr auch einfach sagen: „Hey Google, mach einen Screenshot.“ Der Assistant kümmert sich um den Rest.
So einfach kann es sein!
3. Gestensteuerung
Einige Smartphones, wie zum Beispiel von Samsung, unterstützen die Gestensteuerung.
Hier könnt ihr mit der Handkante über den Bildschirm wischen, um einen Screenshot zu erstellen.
Schaut mal in den Einstellungen eures Geräts nach, ob diese Funktion verfügbar ist.
Screenshots auf iPhones erstellen
Für die iPhone-Nutzer gibt es ebenfalls verschiedene Methoden, um Screenshots zu erstellen.
Hier sind die Schritte:
1. iPhone mit Face ID
Wenn ihr ein iPhone ohne Home-Button (z.
B. iPhone X oder neuer) habt, drückt einfach die Seitentaste und die Lauter-Taste gleichzeitig.
Ihr seht einen kurzen Blitz auf dem Bildschirm – und euer Screenshot ist fertig!
2. iPhone mit Home-Button
Für die älteren iPhones mit Home-Button drückt ihr die Home-Taste und die Power-Taste gleichzeitig.
Auch hier wird der Screenshot sofort aufgenommen und in der Fotos-App gespeichert.
Wo findet man die Screenshots?
Nach dem Erstellen eines Screenshots ist es natürlich wichtig, ihn auch wiederzufinden.
Hier sind die gängigen Speicherorte:
Windows-PC: Im Ordner „Bilder“ unter „Screenshots“ oder in der Zwischenablage.
Mac: Auf dem Desktop als PNG-Datei.
Android: Im Galerie-Ordner „Screenshots“ oder „Fotos“.
iPhone: In der Fotos-App unter „Aufnahmen“ oder „Screenshots“.
Screenshots bearbeiten und anpassen
Manchmal möchten wir unsere Screenshots ein wenig anpassen, bevor wir sie teilen.
Hier sind einige einfache Möglichkeiten, wie ihr eure Screenshots bearbeiten könnt:
Windows: Mit dem Snipping Tool oder der App „Fotos“ könnt ihr eure Screenshots zuschneiden, zeichnen oder Notizen hinzufügen.
Mac: Mit der Vorschau-App könnt ihr ebenfalls Zeichnungen oder Text hinzufügen und den Screenshot zuschneiden.
Smartphones: Die meisten Smartphones bieten Bearbeitungsfunktionen, mit denen ihr euren Screenshot sofort nach dem Aufnehmen anpassen könnt.
Kreative Nutzung von Screenshots
Habt ihr schon mal daran gedacht, dass Screenshots auch für kreative Zwecke verwendet werden können?
Hier sind einige Ideen, wie ihr sie über den alltäglichen Gebrauch hinaus einsetzen könnt:
Anleitungen und Tutorials erstellen: Screenshots sind großartig für Schritt-für-Schritt-Anleitungen, die ihr mit Freunden oder Followern teilen könnt.
Sie helfen dabei, den Prozess zu verdeutlichen und Missverständnisse zu vermeiden.
Inspiration festhalten: Manchmal entdeckt man coole Designs oder Layouts, die man sich für später merken möchte.
Ein Screenshot ist eine tolle Möglichkeit, diese Inspiration festzuhalten.
Social-Media-Posts verbessern: Screenshots können helfen, eure Posts auf Plattformen wie Instagram oder Facebook ansprechender zu gestalten.
Ihr könnt lustige Chats oder interessante Inhalte zeigen, die eure Follower begeistern.
Fazit: Screenshots leicht gemacht!
Das war es also! 
Egal, ob auf dem PC, Mac, Android oder iPhone – es ist alles viel einfacher, als ihr vielleicht dachtet.
Screenshots sind eine wertvolle Funktion in unserer digitalen Welt und helfen uns, Informationen festzuhalten und mit anderen zu teilen.
Ich hoffe, ihr findet diese Tipps hilfreich und probiert sie aus!
Lasst uns die Welt der Screenshots gemeinsam erkunden und all die tollen Möglichkeiten nutzen, die sie bieten!

The Enlightenment Journey is a remarkable collection of writings authored by a distinguished group of experts in the fields of spirituality, new age, and esoteric knowledge.
This anthology features a diverse assembly of well-experienced authors who bring their profound insights and credible perspectives to the forefront.
Each contributor possesses a wealth of knowledge and wisdom, making them authorities in their respective domains.
Together, they offer readers a transformative journey into the realms of spiritual growth, self-discovery, and esoteric enlightenment.
The Enlightenment Journey is a testament to the collective expertise of these luminaries, providing readers with a rich tapestry of ideas and information to illuminate their spiritual path.
Our Diverse Expertise
While our primary focus is on spirituality and esotericism, we are equally passionate about exploring a wide range of other topics and niches 

To ensure we provide the most accurate and valuable insights, we collaborate with trusted experts in their respective domains 
Our blog originally focused on spirituality and metaphysics, but we’ve since expanded to cover a wide range of niches. Don’t worry—we continue to publish a lot of articles on spirituality! Frequently visit our blog to explore our diverse content and stay tuned for more insightful reads.
Hey there, amazing reader! 
Check out our store here and take a peek at some of our featured products below! Thanks for being awesome!