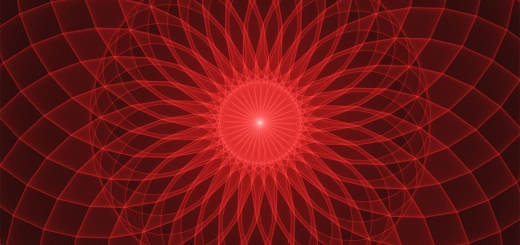How to Fix Common Software Issues: A Step-by-Step Guide
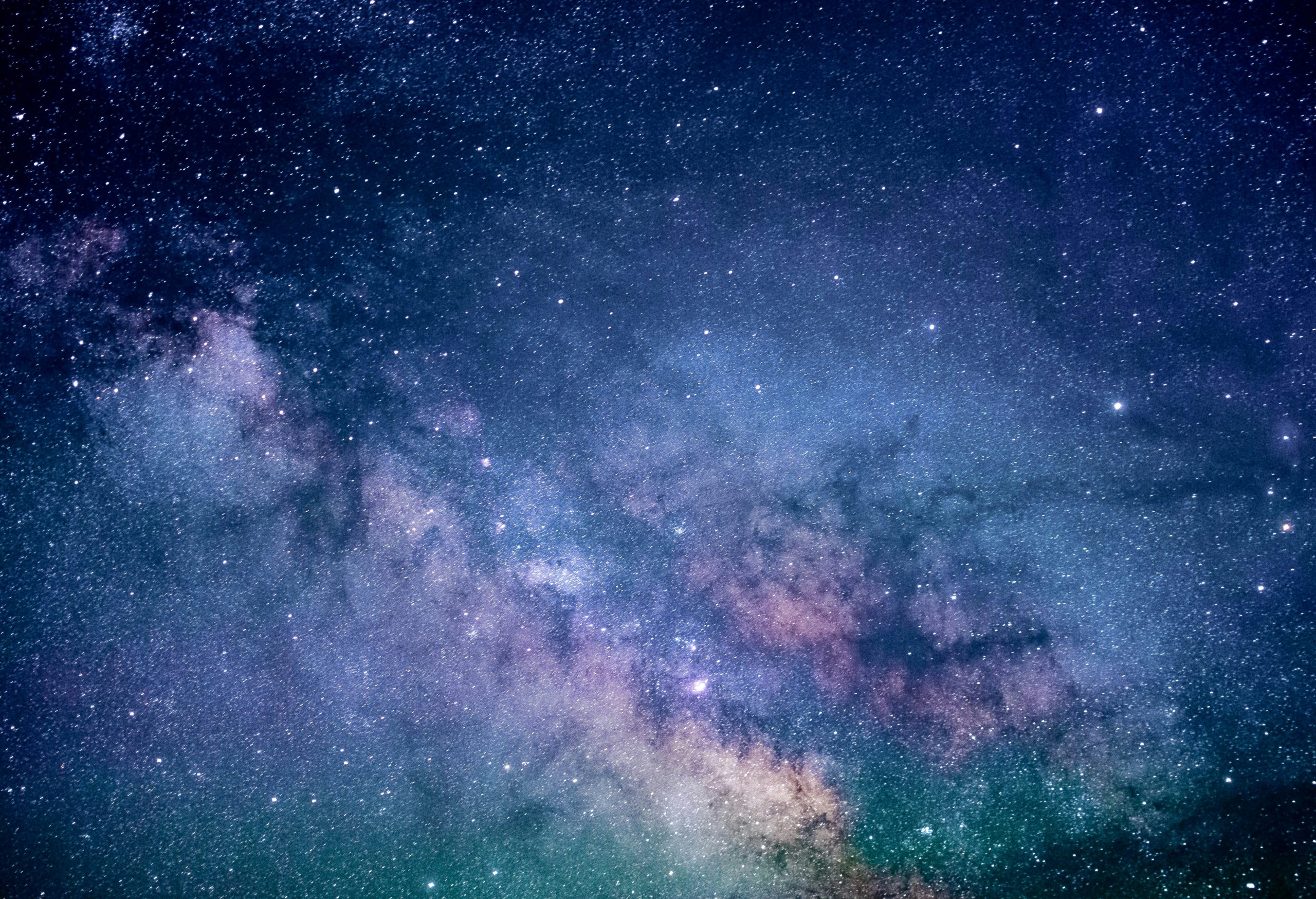
Looking for more amazing products? Check out our online store and explore our collection here! Happy shopping!
Before diving in, please note: This post is for informational purposes only. If you’d like to know more about how we approach topics, feel free to check out our friendly Disclaimer Page.
Hey there, amazing readers! 
We’re committed to delivering quality posts, and your support (even just sticking around despite the ads) means everything to us. So, bear with us, and thanks for helping us keep the good vibes rolling. Now, on to the fun stuff!
TRANSLATE BUTTON AT THE END OF THE ARTICLE
Software issues can disrupt your workflow, slow down your computer, or prevent applications from running smoothly.
Understanding how to troubleshoot and fix these common problems can save you time and frustration.
This step-by-step guide will help you address and resolve typical software issues efficiently.
1. Identify the Problem
Before you can fix a software issue, it’s essential to accurately identify the problem.
Here’s how:
Observe Symptoms: Note any error messages, application crashes, slow performance, or unusual behavior.
Check for Patterns: Determine if the issue occurs with specific programs, during particular tasks, or after recent changes.
Use Built-In Diagnostics: Many operating systems and applications have diagnostic tools to help identify problems.
2. Restart Your Computer
A simple restart can resolve many software issues.
Here’s why:
Clears Temporary Files: Restarting your computer clears temporary files and resets system resources.
Refreshes System: It closes all running applications and processes, which can fix minor glitches and conflicts.
Reboot: Click on the start menu, select “Restart,” and wait for your computer to reboot.
3. Update Your Software
Outdated software can lead to compatibility issues and bugs.
To ensure your software is up to date:
Check for Updates: Go to the application’s settings or the software provider’s website to look for updates.
Update Your Operating System: Keep your operating system updated to ensure compatibility with applications and security patches.
Automatic Updates: Enable automatic updates where possible to keep software current without manual intervention.
4. Clear Cache and Temporary Files
Accumulated cache and temporary files can cause performance issues and conflicts.
Here’s how to clear them:
Browser Cache: Open your web browser settings, locate the option to clear browsing data, and select cache and cookies.
System Cache: Use built-in tools like Disk Cleanup (Windows) or Optimize Storage (Mac) to clear system cache and temporary files.
Application Cache: Some applications have their own cache settings.
Refer to the application’s help documentation for guidance.
5. Reinstall the Problematic Software
If updating or clearing cache doesn’t resolve the issue, reinstalling the software can help:
Uninstall the Software: Go to your system’s application management settings, find the software, and choose “Uninstall” or “Remove.”
Download the Latest Version: Visit the official website of the software provider to download the latest version.
Reinstall: Follow the installation instructions to reinstall the software.
This process can fix corrupted files or settings.
6. Run a Virus Scan
Malware or viruses can cause software problems.
To check for infections:
Use Antivirus Software: Run a full system scan with your antivirus software to detect and remove malware.
Update Antivirus Definitions: Ensure your antivirus software is up to date with the latest virus definitions for effective scanning.
Run Malware Removal Tools: Consider using additional tools like Malwarebytes for thorough malware detection.
7. Check for System Conflicts
Conflicts between software applications or system components can lead to issues.
To identify and resolve conflicts:
Safe Mode: Boot your computer in Safe Mode to see if the issue persists.
Safe Mode loads only essential system services and drivers, helping to identify conflicts.
Disable Startup Programs: Use Task Manager (Windows) or Activity Monitor (Mac) to disable non-essential startup programs and services.
Check for Conflicts: Look for conflicts in the system logs or event viewer.
Resolve conflicts by updating or reinstalling conflicting software.
8. Update Drivers
Outdated or incorrect drivers can cause software to malfunction.
To update drivers:
Device Manager (Windows): Open Device Manager, locate the device, right-click, and choose “Update Driver.”
System Preferences (Mac): Go to System Preferences, select “Software Update,” and install any available updates.
Manufacturer’s Website: Visit the hardware manufacturer’s website to download and install the latest drivers.
9. Adjust Software Settings
Sometimes, incorrect settings can cause software issues.
To adjust settings:
Review Settings: Check the application’s settings or preferences for any misconfigurations.
Reset to Default: Many applications have an option to reset settings to default.
Use this option if you suspect settings may be causing problems.
Consult Documentation: Refer to the software’s user manual or help documentation for guidance on recommended settings.
10. Check System Requirements
Ensure that your system meets the minimum requirements for the software you are using:
Review Requirements: Check the software’s documentation or website for the required hardware and operating system specifications.
Upgrade Hardware: If your system does not meet the requirements, consider upgrading your hardware or software for compatibility.
Virtualization: For certain applications, you may need to use virtualization software to run the program on a compatible system.
11. Restore System to Previous State
If the issue began recently, restoring your system to a previous state can help:
System Restore (Windows): Use System Restore to revert your computer to a previous point in time before the issue started.
Time Machine (Mac): Use Time Machine to restore your system to a previous backup.
Backup Data: Always back up your data before performing a system restore to avoid data loss.
12. Seek Professional Help
If you’ve tried all the above steps and the issue persists, it may be time to seek professional assistance:
Contact Support: Reach out to the software provider’s customer support for help with specific issues.
Consult a Technician: Consider consulting a computer technician or IT professional for advanced troubleshooting.
Online Forums: Search online forums or communities for solutions from other users who may have experienced similar issues.
Conclusion
Fixing common software issues involves a systematic approach to troubleshooting and problem-solving.
By identifying the problem, updating software, clearing cache, and performing other key steps, you can resolve many issues on your own.
For persistent problems, seeking professional help may be necessary.
Regular maintenance and staying informed about best practices can help prevent software issues and keep your system running smoothly.

The Enlightenment Journey is a remarkable collection of writings authored by a distinguished group of experts in the fields of spirituality, new age, and esoteric knowledge.
This anthology features a diverse assembly of well-experienced authors who bring their profound insights and credible perspectives to the forefront.
Each contributor possesses a wealth of knowledge and wisdom, making them authorities in their respective domains.
Together, they offer readers a transformative journey into the realms of spiritual growth, self-discovery, and esoteric enlightenment.
The Enlightenment Journey is a testament to the collective expertise of these luminaries, providing readers with a rich tapestry of ideas and information to illuminate their spiritual path.
Our Diverse Expertise
While our primary focus is on spirituality and esotericism, we are equally passionate about exploring a wide range of other topics and niches 

To ensure we provide the most accurate and valuable insights, we collaborate with trusted experts in their respective domains 
Our blog originally focused on spirituality and metaphysics, but we’ve since expanded to cover a wide range of niches. Don’t worry—we continue to publish a lot of articles on spirituality! Frequently visit our blog to explore our diverse content and stay tuned for more insightful reads.
Hey there, amazing reader! 
Check out our store here and take a peek at some of our featured products below! Thanks for being awesome!